Terminator - Ein terminaler Emulator zur Verwaltung mehrerer Terminalfenster unter Linux
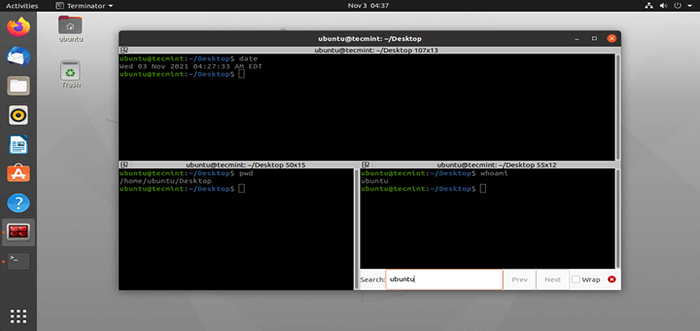
- 4405
- 360
- Tamina Liebach
Terminator ist ein Linux -Terminalemulator, der unter freigesetzt wird Allgemeine öffentliche Lizenz und ist verfügbar für GNU/Linux Betriebssysteme. Mit dem Anwendungsprogramm können Sie mehrere gespaltene und gegründete Angrenzungen auf einmal auf einem einzigen Bildschirm verwenden, der dem ähnlich ist tmux Terminal Multiplexer.
[Möglicherweise gefallen Sie auch: So verwenden Sie TMUX, um in einem Fenster auf mehrere Terminals zuzugreifen]
Wie es anders ist
Es ist ein Plus für Linux -Nerds, ein multiple Gnom -Terminal in einem Fenster auf sehr flexible Weise zu haben.
Wer sollte es benutzen
Terminator richtet sich an diejenigen, die normalerweise viele Terminals in der Nähe voneinander arrangieren, aber keinen rahmenbasierten Fenstermanager verwenden möchten.
Was sind seine Funktionen?
- Protokolliert automatisch alle Terminalsitzungen.
- Drag & Drop -Funktion für Text und URLs.
- Horizontales Scrollen wird unterstützt.
- Finden Sie eine Funktion zur Suche nach einem bestimmten Text innerhalb des Terminals.
- Unterstützung für UTF-8.
- Intelligent beendet - es weiß, dass der Laufprozess, wenn überhaupt.
- Vertikales Scrollen ist bequem.
- Nutzungsfreiheit, allgemeine öffentliche Lizenz.
- Unterstützung für tabbasierte Browsen.
- Portal - in Python geschrieben.
- Plattform - Unterstützung für die GNU/Linux -Plattform.
Installation des Terminator -Emulators unter Linux
Bei den meisten Standard -Linux -Verteilungen ist die Terminator -Version im Repository verfügbar und kann wie gezeigt mit Package Manager installiert werden.
$ sudo apt-Get Installieren Sie Terminator [auf Debian, Ubuntu und Minze] $ sudo yum install terminator [on Rhel/Centos/Fedora Und Rocky Linux/Almalinux] $ sudo entstehen -a x11 -terms/terminator [on Gentoo Linux] $ sudo pacman -s terminator [on Arch Linux] $ sudo zypper install terminator [on OpenSuse]
So verwenden Sie Terminator
Leiten Sie die "TerminatorBefehl im Terminal, um es zu verwenden. Einmal feuern Sie den Befehl ab, Sie werden einen Bildschirm ähnlich wie unten sehen.
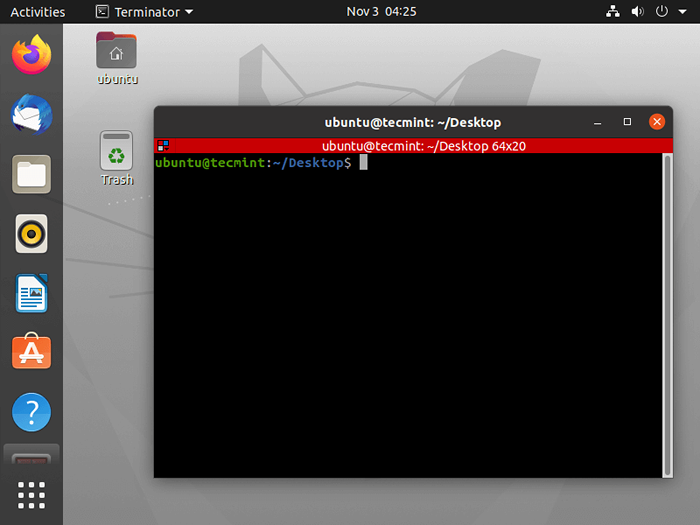 Terminator -Terminalfenster
Terminator -Terminalfenster Tastaturverknüpfungen des Terminals -Emulators
Das Beste herausholen Terminator Es ist wichtig, die wichtigsten Bindungen zur Kontrolle zu kennen. Die Standard -Verknüpfungsschlüssel, die ich am meisten verwende, sind unten angezeigt.
- Horizontal geteilt Linux Terminal aufgeteilt - Strg+Verschiebung+o
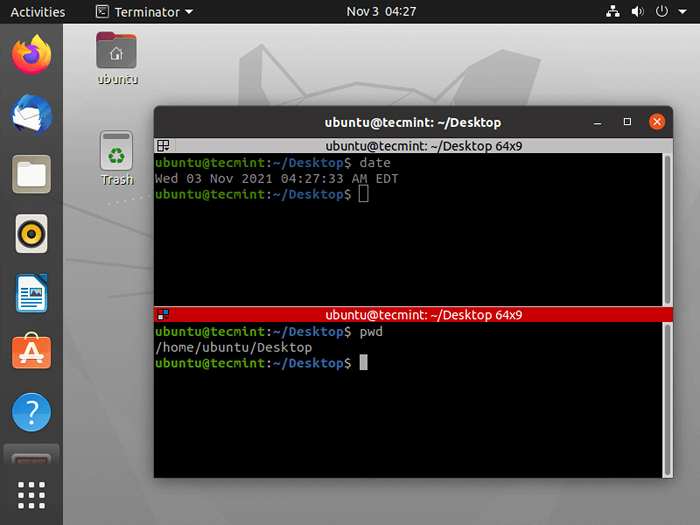 Teilen Sie Linux -Terminalfenster auf
Teilen Sie Linux -Terminalfenster auf - LINUX terminal vertikal geteilt - Strg+Verschiebung+e
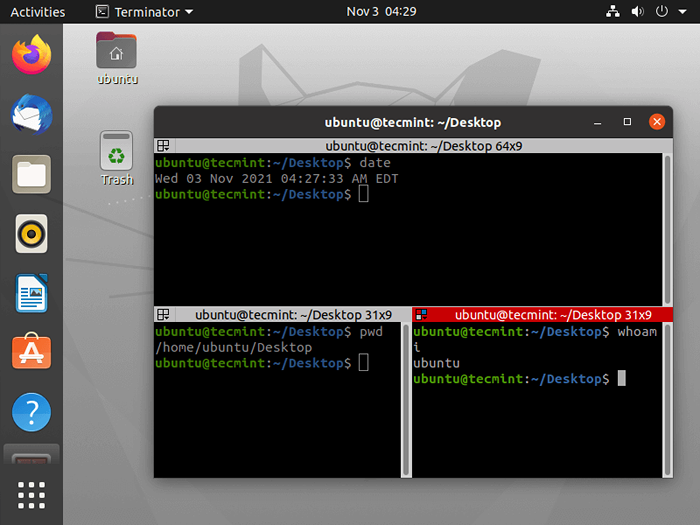 LINUX terminal vertikal geteilt
LINUX terminal vertikal geteilt - Bewegen Sie die Eltern Dragbar nach rechts - Strg+Shift+right_arrow_key
- Bewegen Sie die Eltern Dragbar nach links - Strg+Shift+links_arrow_key
- Bewegen Sie die Eltern Dragbar nach oben - Strg+Shift+UP_Arrow_Key
- Bewegen Sie die Eltern Dragbar nach unten - Strg+Shift+Down_Arrow_Key
- Scrollbar verstecken/zeigen - Strg+Verschiebung+s
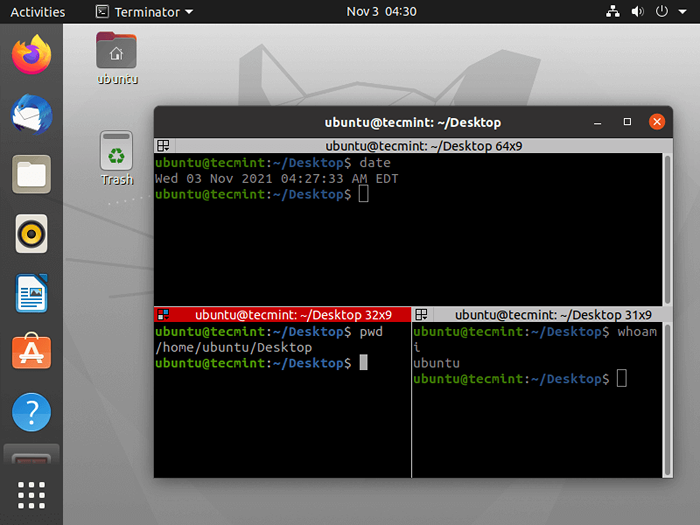 Linux Terminal Scrollbar ausblenden
Linux Terminal Scrollbar ausblenden Notiz: Überprüfen Sie die versteckte Bildlaufleiste oben, sie kann erneut mit der gleichen oben genannten Schlüsselkombination sichtbar gemacht werden.
- Suche nach einem Schlüsselwort - Strg+Verschiebung+f
- Wechseln Sie zum nächsten Terminal - Strg+Shift+N oder Strg+Tab
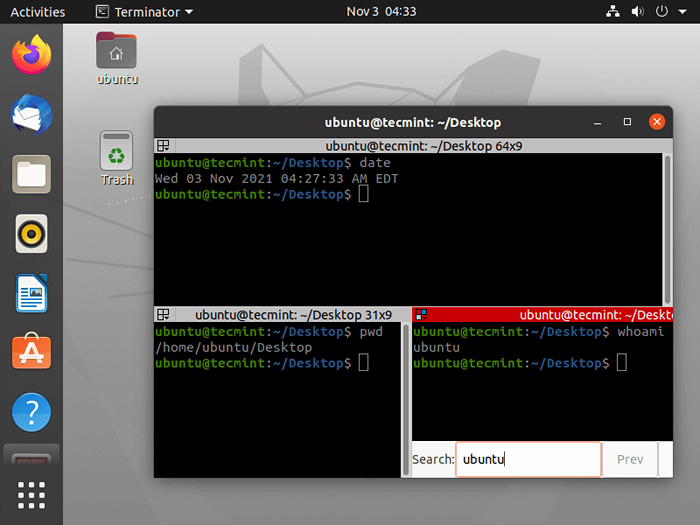 Linux -Terminalfenster schalten
Linux -Terminalfenster schalten Terminator -Tastaturverknüpfungen
Es gibt mehrere Tastaturverknüpfungen von Terminator:
- Bewegen Sie sich zum obigen Terminal - ALT+UP_Arrow_Key
- Bewegen Sie sich zum folgenden Terminal - ALT+DOWN_Arrow_Key
- Bewegen Sie sich zum linken Terminal - ALT+links_arrow_key
- Bewegen Sie sich zum rechten Terminal - ALT+Right_Arrow_Key
- Kopieren Sie einen Text in die Zwischenablage - Strg+Verschiebung+C
- Fügen Sie einen Text aus der Zwischenablage ein - Strg+Verschiebung+V
- Schließen Sie das aktuelle Terminal - Strg+Verschiebung+w
- Beenden Sie den Terminator - Strg+Verschiebung+q
- Zwischen den Klemmen umschalten - Strg+Verschiebung+x
- Neue Registerkarte öffnen - Strg+Verschiebung+t
- Wechseln Sie zur nächsten Registerkarte - Strg+Page_down
- Wechseln Sie auf die vorherige Registerkarte - Strg+page_up
- Schriftgröße vergrößern - Strg+(+)
- Schriftgröße verringern - Strg+(-)
- Schriftgröße auf Original zurücksetzen - Strg+0
- Umschalten des Vollbildmodus - F11
- Terminal zurücksetzen - Strg+Verschiebung+r
- Terminal und klares Fenster zurücksetzen - Strg+Verschiebung+g
- Entfernen Sie alle Klemmengruppen - Super+Shift+t
- Gruppieren Sie das gesamte Terminal in eine - Super+g
Notiz: Super ist ein Schlüssel mit dem Windows -Logo rechts von links Strg.
Das ist alles fürs Erste. Vergessen Sie nicht, uns Ihr wertvolles Feedback im Kommentarbereich zu geben.
- « So installieren Sie Skype auf CentOS, Rhel und Fedora
- So installieren Sie XFCE -Desktop in Rhel, Rocky Linux & Almalinux »

