Erstes Server -Setup mit CentOS/RHEL 8
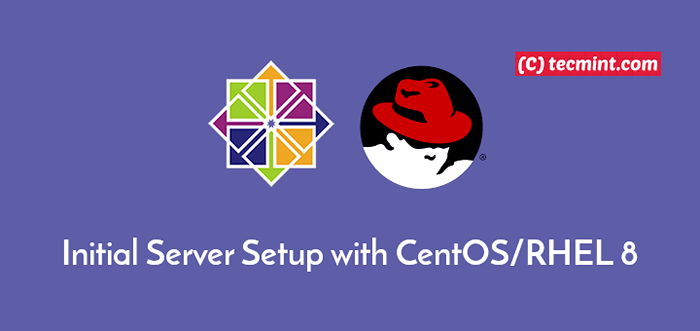
- 4400
- 9
- Tamina Liebach
In diesem Artikel führen wir Sie durch die ersten grundlegenden Schritte, die Sie nach der Installation einer Minimalanlage bewerben müssen CentOS/Rhel 8 Server ohne grafische Umgebung, um die Informationen über das installierte System abzurufen, wobei die Hardware, auf der der Server ausgeführt wird, andere spezifische Systemaufgaben wie Systemaktualisierungen, Netzwerk, Root -Berechtigungen, Konfigurieren von SSH, Verwalten von Diensten und konfigurieren, Dienste und Dienste verwalten und Dienste verwalten und Dienste verwalten und konfigurieren Andere.
Anforderungen
- CentOS 8 Installationshandbuch
- Rhel 8 minimale Installation
- Aktivieren Sie das RHEL -Abonnement in RHEL 8
Wichtig: Sie müssen eine haben Red Hat Abonnement Service aktiviert auf Ihrem Rhel 8 Server zur Durchführung von Systemaktualisierungen und Software -Installation.
Schritt 1: Systemsoftware aktualisieren
Melden Sie sich zunächst als Root -Benutzer bei Ihrem Server an und führen Sie die folgenden Befehle aus, um das System vollständig mit den neuesten Kernel, Systemsicherheits -Patches, Software -Repositories und Paketen zu aktualisieren.
# DNF Checkupdate # DNF Update
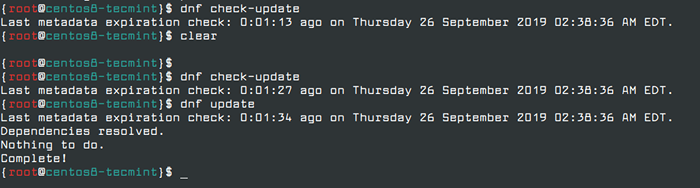 Update CentOS 8
Update CentOS 8 Sobald der Software -Upgrade -Prozess abgeschlossen ist, können Sie alle heruntergeladenen Software -Pakete mit allen abgespeicherten Repositories -Informationen löschen, indem Sie den folgenden Befehl ausführen.
# DNF reinigen alle
 DNF sauberer Cache
DNF sauberer Cache Schritt 2: Systemversorgungsunternehmen installieren
Diese folgenden Systemversorgungsunternehmen können für tägliche Systemverwaltungsaufgaben sehr nützlich sein: Nano, VIM-Editor, WGet & Curl (Dienstprogramme, Finden von Liste der geöffneten Dateien nach Prozess) und Bash-Abschluss (Befehlszeile automatisch vervollständigt).
# DNF Installieren Sie Nano Vim WGet Curl Net-Tools LSOF Bash-Completion
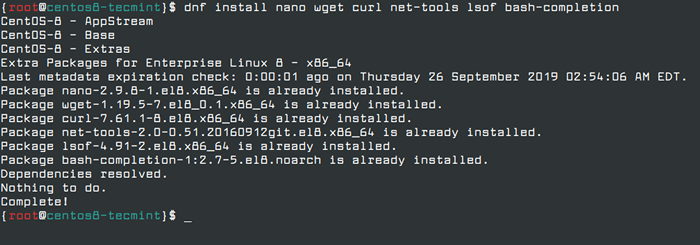 Installieren Sie Systemversorgungsunternehmen in CentOS 8
Installieren Sie Systemversorgungsunternehmen in CentOS 8 Schritt 3: Hostname und Networking einrichten
In CentOS/Rhel 8, In den Repositorys, die zum Konfigurieren und Verwalten von Netzwerken verwendet wurden, sind eine breite Palette von Tools enthalten, von der manuellen Änderung der Netzwerkkonfigurationsdatei bis zur Verwendung von Befehlen wie IFConfig, IP, NMCLI und NMTUI.
Das einfachste Dienstprogramm, mit dem ein Neuling Netzwerkkonfigurationen konfigurieren und verwaltet kann, z. B. das Festlegen von Netzwerk -Hostnamen und das Konfigurieren der statischen IP NMtui Grafisches Befehlszeilen-Dienstprogramm.
Setzen Sie Hostname in CentOS 8
Um den System -Hostname festzulegen oder zu ändern, führen Sie Folgendes aus NMtui-Hostname Befehl, mit dem Sie Ihren Maschinen -Hostnamen eingeben und OK drücken, um fertig zu werden, wie im folgenden Screenshot dargestellt.
# NMtui-Hostname
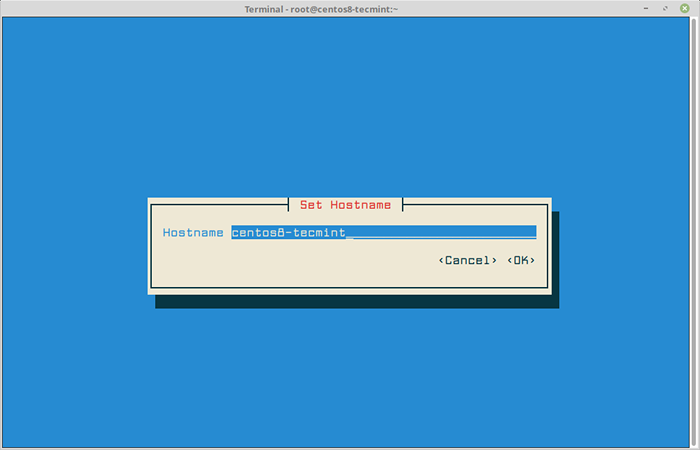 Setzen Sie Hostname in CentOS 8
Setzen Sie Hostname in CentOS 8 Stellen Sie die statische IP -Adresse in CentOS 8 fest
Führen Sie Folgendes aus, um eine Netzwerkschnittstelle zu konfigurieren NMtui-Edit Der Befehl, mit dem Sie die Schnittstelle auswählen möchten, die Sie im Menü konfigurieren möchten, wie im folgenden Screenshot gezeigt.
# NMtui-edit
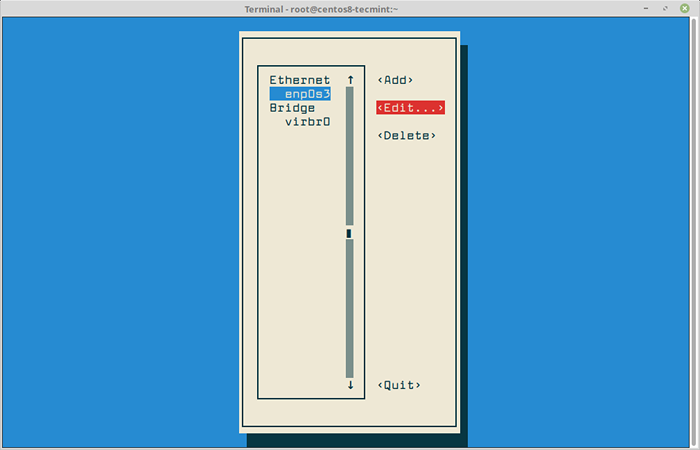 Konfigurieren Sie das Netzwerk in CentOS 8
Konfigurieren Sie das Netzwerk in CentOS 8 Sobald Sie auf die klicken Bearbeiten Auf die Schaltfläche werden Sie aufgefordert, die IP -Einstellungen der Netzwerkschnittstelle wie im folgenden Screenshot festzulegen. Wenn Sie fertig sind, navigieren Sie zu OK Verwendung [Tab] Ein Schlüssel zum Speichern der Konfiguration und zum Beenden.
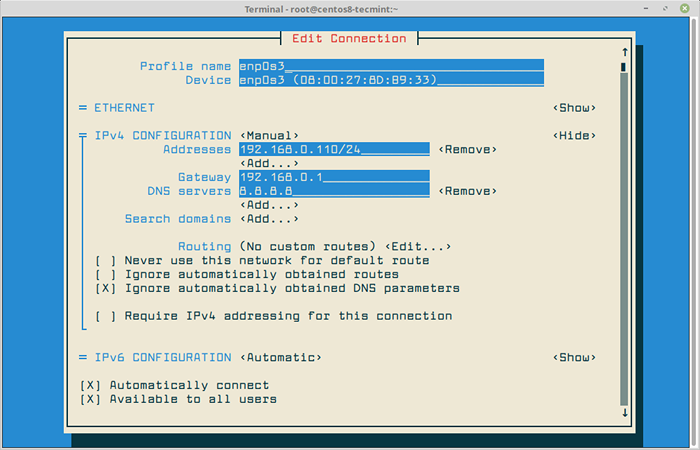 Stellen Sie statische IP auf CentOS 8 ein
Stellen Sie statische IP auf CentOS 8 ein Sobald Sie mit der Netzwerkkonfiguration fertig sind, müssen Sie den folgenden Befehl ausführen, um die neuen Netzwerkeinstellungen anzuwenden, indem Sie die Schnittstelle auswählen, die Sie verwalten und aufklicken möchten Deaktivieren/aktivieren Option zur Stilllegung und zum Aufbringen der Schnittstelle mit den IP -Einstellungen, wie im folgenden Screenshot angezeigt.
# NMtui-Connect
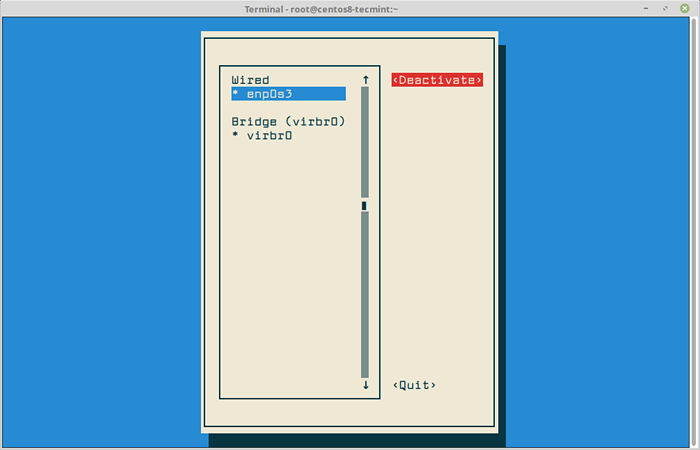 Aktive Netzwerkschnittstelle
Aktive Netzwerkschnittstelle Um die Netzwerkkonfigurationseinstellungen zu überprüfen, können Sie den Inhalt der Schnittstellendatei überprüfen oder die folgenden Befehle ausgeben.
# ifconfig ENP0S3 # IP A # PING -C2 Google.com
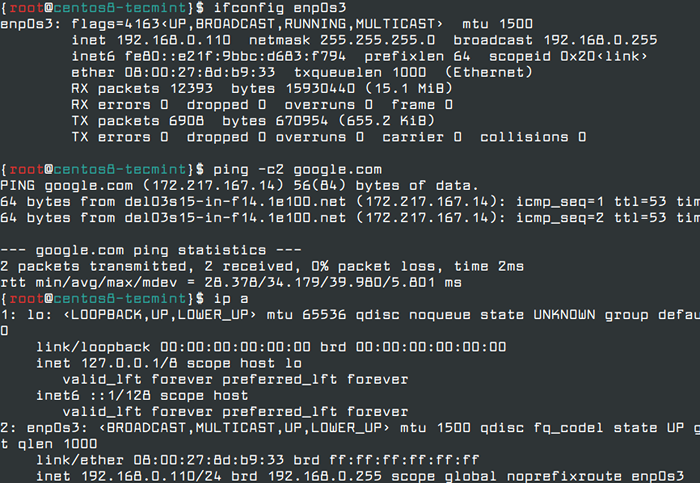 Überprüfen Sie die Netzwerkeinstellungen in CentOS 8
Überprüfen Sie die Netzwerkeinstellungen in CentOS 8 Sie können auch andere nützliche Netzwerkversorgungsunternehmen wie z. B. verwenden Ethtool Und Mii-Tool So überprüfen Sie die Geschwindigkeit der Netzwerkschnittstelle, der Netzwerkverbindungsstatus und erhalten Sie Informationen zu Schnittstellen des Maschinennetzwerks.
# Ethtool ENP0S3 # Mii-Tool Enp0S3
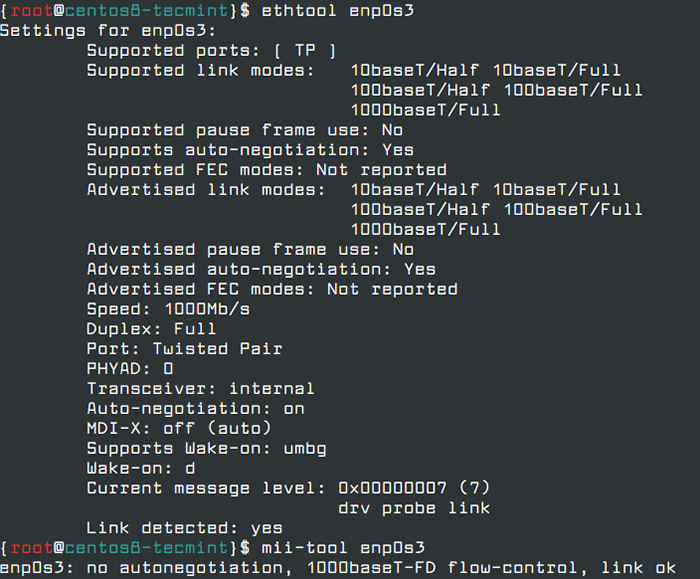 Überprüfen Sie die Netzwerkgeschwindigkeit und den Netzwerkstatus
Überprüfen Sie die Netzwerkgeschwindigkeit und den Netzwerkstatus Als wichtiger Aspekt Ihres Maschinennetzwerks ist es wichtig, alle offenen Netzwerke Sockets aufzulisten, um zu überprüfen, welche Dienste zuhören, welche Ports und welchen Status der festgelegten Netzwerkverbindungen ist, und alle Dateien auflisten, die durch Prozesse geöffnet werden.
# netstat -tulpn # ss -tulpn # lsof -i4 -6
Schritt 4: Erstellen Sie ein neues Benutzerkonto
Es ist immer ratsam, einen normalen Benutzer mit Root -Berechtigungen zu haben, um bei Bedarf Verwaltungsaufgaben zu erledigen. Um einem normalen Benutzer Root -Berechtigungen zuzuweisen, erstellen Sie zunächst einen Benutzer mit BenutzerAdd -Befehl, setzen Sie das Kennwort und fügen Sie einen Benutzer zur Verwaltungsradgruppe hinzu.
# UserAdd Ravisaive # Passwd Ravisaive # Usermod -Ag Wheel Ravisaive
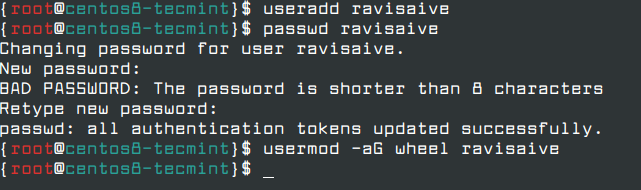 Erstellen Sie einen neuen Sudo -Benutzer auf CentOS 8
Erstellen Sie einen neuen Sudo -Benutzer auf CentOS 8 Um zu überprüfen, ob der neue Benutzer Root -Berechtigungen hat.
# Su - Ravisaive # sudo dnf Update
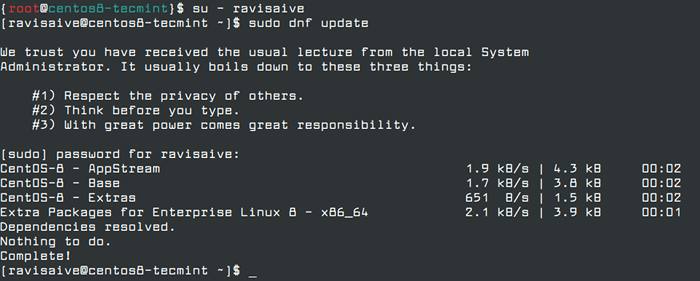 Überprüfen Sie die Sudo -Benutzerberechtigungen
Überprüfen Sie die Sudo -Benutzerberechtigungen Schritt 5: Setup SSH Kennwortloses Login bei CentOS 8 einrichten
Um Ihre Serversicherheit zu erhöhen, richten Sie eine SSH -Authentifizierung ohne Kennwort für Ihren neuen Benutzer ein, indem Sie ein Paar SSH -Schlüssel generieren - die a enthält öffentlich Und Privat Schlüssel, Aber Sie müssen einen erstellen. Dadurch wird die Sicherheit Ihres Servers erhöht, indem ein privater SSH -Schlüssel erforderlich ist, um eine Verbindung zum System herzustellen.
# Su -Ravisaive $ ssh -keygen -t RSA
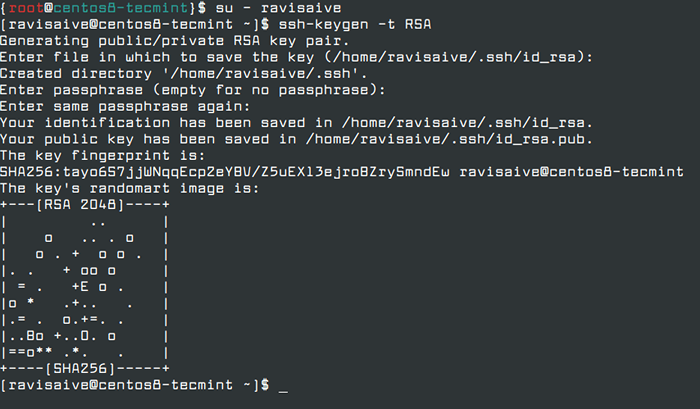 Erstellen Sie den privaten SSH -Schlüssel
Erstellen Sie den privaten SSH -Schlüssel Sobald der Schlüssel generiert ist, werden Sie aufgefordert, die Passphrase einzugeben, um den privaten Schlüssel zu sichern. Sie können eine starke Passphrase eingeben oder die Passphrase leer lassen, wenn Sie Verwaltungsaufgaben über SSH -Server automatisieren möchten.
Sobald der SSH -Schlüssel generiert wurde, müssen Sie das generierte öffentliche Schlüsselpaar auf einen Remote -Server kopieren, indem Sie das ausführen ssh-copy-id Befehl mit dem Benutzernamen und der IP -Adresse des Remote -Servers wie gezeigt.
$ ssh-copy-id [E-Mail geschützt]
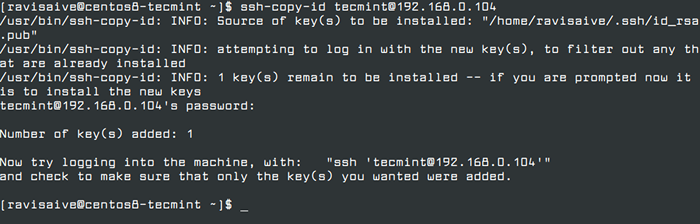 Installieren Sie den SSH -Schlüssel auf dem Remote -Linux -Server
Installieren Sie den SSH -Schlüssel auf dem Remote -Linux -Server Sobald der SSH -Schlüssel kopiert wurde, können Sie sich nun versuchen, sich in Ihrem Remote -Linux -Server mit dem privaten Schlüssel als Authentifizierungsmethode anzumelden. Sie sollten in der Lage sein, sich automatisch anzumelden, ohne dass der SSH -Server nach einem Passwort gefragt wird.
$ [E -Mail geschützt]
 SSH -passwortlos Anmeldung
SSH -passwortlos Anmeldung Schritt 6: Sicherung von SSH -Remote -Anmeldungen
Hier werden wir unseren Server ein wenig mehr sichern, indem wir den Remote -SSH -Zugriff auf das Stammkonto in der SSH -Konfigurationsdatei deaktivieren.
# vi/etc/ssh/sshd_config
Finde die Linie, die sagt #Permitrootlogin Ja, Überzeugen Sie die Linie, indem Sie die löschen # vom Beginn der Linie und modifizieren Sie die Linie zu.
Erläuterung Nr
Starten Sie anschließend den SSH -Server neu, um die neuesten neuen Änderungen anzuwenden.
# SystemCTL Neustart SSHD neu
Überprüfen Sie nun die Konfiguration, indem Sie versuchen, sich als Root -Konto anzumelden.
# SSH [E -Mail geschützt]
 SSH -Erlaubnis verweigert Fehler
SSH -Erlaubnis verweigert Fehler Es gibt Szenarien, in denen Sie möglicherweise alle Remote -SSH -Verbindungen nach einer bestimmten Inaktivitätszeit automatisch zu Ihrem Server trennen möchten.
Schritt 7: Konfigurieren Sie die Firewall auf CentOS 8
In CentOS/Rhel 8, Die Standard -Firewall ist Firewall, Welches wird verwendet, um zu verwalten iptables Regeln auf dem Server. Zu aktivieren und zu starten Firewall Dienst auf dem Server führen Sie die folgenden Befehle aus.
# SystemCTL Aktivieren Sie Firewall # SystemCTL Start Firewall # SystemCTL Status Firewall
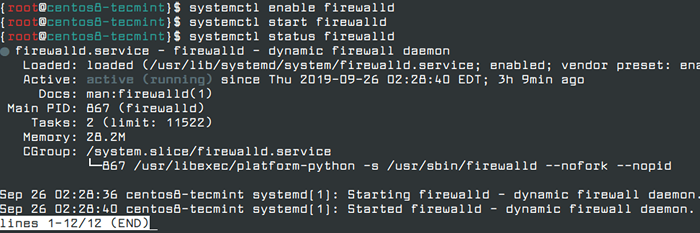 Aktivieren Sie die Firewall in CentOS 8
Aktivieren Sie die Firewall in CentOS 8 Um eine eingehende Verbindung zu einem bestimmten Dienst zu öffnen (Ssh) Zunächst müssen Sie überprüfen, ob der Dienst in der vorhanden ist Firewall Regeln und fügen Sie dann die Regel für den Dienst hinzu, indem Sie hinzugefügt werden --dauerhaft Wechseln Sie wie gezeigt zu Befehlen.
# Firewall-cmd --add-service = [tab] #List Services # Firewall-cmd --add-service = ssh # Firewall-cmd --add-service = ssh --permanent
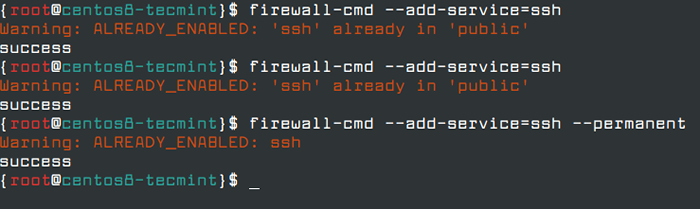 Aktivieren Sie den SSH -Service in der Firewalld
Aktivieren Sie den SSH -Service in der Firewalld Wenn Sie eingehende Verbindungen zu anderen Netzwerkdiensten wie HTTP oder SMTP öffnen möchten, fügen Sie einfach die Regeln hinzu, indem Sie den Dienstnamen angegeben.
# Firewall-CMD --permanent --add-service = http # Firewall-cmd --permanent --add-service = https # Firewall-cmd --permanent --add-service = SMTP
Führen Sie den folgenden Befehl aus, um alle Firewall -Regeln auf dem Server anzuzeigen.
# Firewall-CMD-Permanent-List-All
Schritt 8: Entfernen Sie unerwünschte Dienste in CentOS 8
Es wird nach der Installation eines Frischen dringend empfohlen CentOS/Rhel 8 Der Server müssen unerwünschte Dienste entfernen und deaktivieren, die standardmäßig auf dem Server ausgeführt werden, um die Angriffe auf dem Server zu reduzieren.
So alle laufenden Netzwerkdienste einschließlich der Auflistung TCP Und UDP Führen Sie auf dem Server den Befehl SS oder Netstat wie im folgenden Beispiel dargestellt, den Befehl ss oder netstat aus.
# ss -tulpn oder # netstat -tulpn
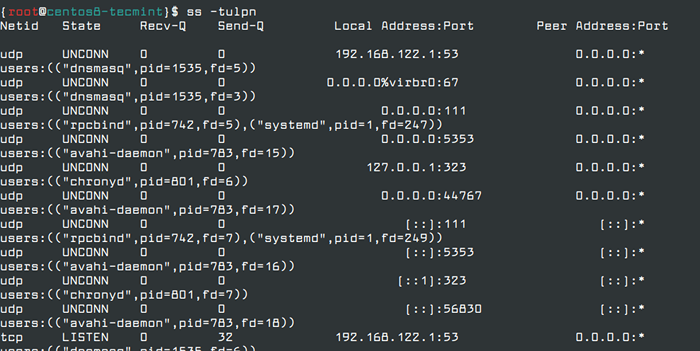 Listen Sie Netzwerkdienste auf
Listen Sie Netzwerkdienste auf In den obigen Befehlen werden einige interessante Dienste aufgeführt, die standardmäßig auf dem Server ausgeführt werden, wie z Postfix Mail-Server. Wenn Sie nicht planen, das E -Mail -System auf dem Server zu hosten, müssen Sie es anhalten und aus dem System entfernen, wie gezeigt.
# SystemCTL STOP POSTFIX # SystemCTL Deaktivieren Sie Postfix # DNF entfernen Sie Postfix
Zusätzlich zum Befehl SSS und Netstat können Sie auch PS, Top oder ausführen Pstree Befehle, um alle unerwünschten Dienste zu entdecken und zu identifizieren und sie aus dem System zu entfernen.
# DNF Installieren Sie PSMISC # Pstree -p
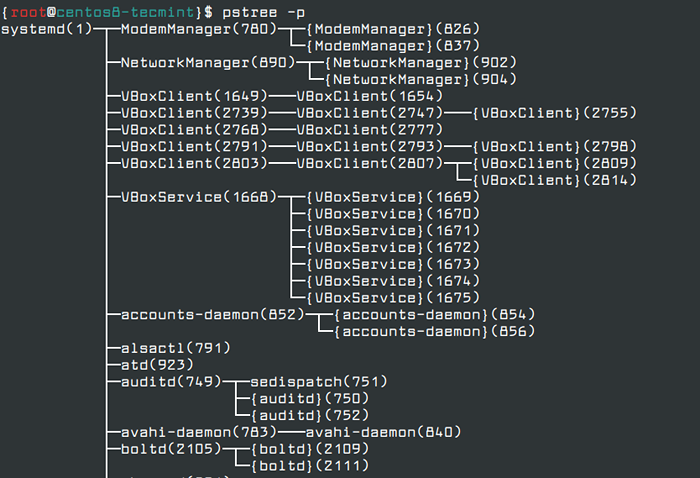 Finden Sie Linux -Laufprozesse
Finden Sie Linux -Laufprozesse Schritt 9: Verwalten von Diensten in CentOS 8
In CentOS/Rhel 8, Alle Dienste und Dämonen werden über einen SystemCTL -Befehl verwaltet. Sie können diesen Befehl verwenden, um alle aktiven, ausgeführten, beendeten oder fehlgeschlagenen Dienste aufzulisten.
# Systemctl List-Einheiten
Um zu überprüfen, ob ein Daemon oder einen Dienst während des Systemstarts automatisch aktiviert ist, geben Sie den folgenden Befehl aus.
# SystemCTL List-Unit-Files -t-Dienst
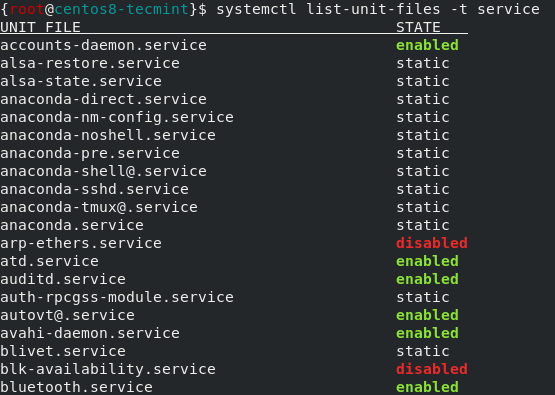 LIST VERFÜGBARE DIENSTLEISTUNGEN
LIST VERFÜGBARE DIENSTLEISTUNGEN Mehr darüber lernen SystemCTL -Befehl, Lesen Sie unseren Artikel, der erklärt: So verwalten Sie Dienste mithilfe von 'systemctl' unter Linux.
Das ist alles! In diesem Artikel haben wir einige grundlegende Einstellungen und Befehle erläutert, die jeder Linux -Systemadministrator kennen und sich auf eine frisch installierte Bewerbung bewerben muss CentOS/Rhel 8 System oder um tägliche Aufgaben im System auszuführen.
- « So installieren Sie Linux -Betriebssystem auf dem USB -Laufwerk und führen Sie es auf einem beliebigen PC aus
- So setzen Sie die Quoten für Dateisysteme (Dateisystem) auf Ubuntu »

