So lernen Sie den Befehl DD unter Linux [15 nützliche Beispiele]
![So lernen Sie den Befehl DD unter Linux [15 nützliche Beispiele]](https://ilinuxgeek.com/storage/img/images/how-to-learn-dd-command-in-linux-[15-useful-examples]_15.png)
- 3335
- 427
- Ilja Köpernick
Brief: In diesem erweiterten Leitfaden werden wir einige praktische Beispiele des DD -Befehls diskutieren. Nach diesem Handbuch können fortschrittliche Benutzer mit den Blockgeräten bequem von der Befehlszeilenschnittstelle arbeiten.
In Linux ist alles eine Datei und die Blockgeräte sind keine Ausnahme dafür. Oft müssen wir mit Blockgeräten arbeiten. Als Linux -Benutzer führen wir eine Vielzahl von Vorgängen auf Blockgeräten aus, wie z.
Natürlich können wir grafische Tools verwenden, um all diese Vorgänge auszuführen. Die meisten Linux -Administratoren ziehen es jedoch vor, die zu verwenden DD -Befehl Aufgrund seiner reichhaltigen Funktionalität und Robustheit.
In diesem fortgeschrittenen Leitfaden werden wir über die erfahren DD -Befehl Dateien umwandeln und kopieren. Im Gegensatz zum CP -Befehl wird er jedoch die meiste Zeit mit Blockgeräten verwendet.
In diesem Leitfaden werden wir zunächst die Verwendung der Verwendung verstehen DD -Befehl Mit grundlegenden Beispielen werden wir einige erweiterte Anwendungsfälle diskutieren.
Inhaltsverzeichnis
1- DD -Befehlssyntax
- 1. So kopieren Sie eine Datei unter Linux
- 2. So konvertieren Sie Text von Kleinbuchstaben in Großbuchstaben
- 3. So konvertieren Sie Text aus Großbuchstaben in Kleinbuchstaben
- 4. Vermeiden Sie eine Überschreibung der Zieldatei unter Linux
- 5. Fügen Sie Daten in einer Datei mit dem DD -Befehl an
- 6. Überspringen Sie Bytes oder Zeichen beim Lesen der Eingabedatei
- 7. Sicherung der Linux -Festplattenpartition mit DD -Befehl
- 8. Stellen Sie die Linux -Festplattenpartition mit dem DD -Befehl wieder her
- 9. Sicherung der gesamten Linux -Festplatte mit dem DD -Befehl
- 10. Stellen Sie die Linux -Festplatte mit dem DD -Befehl wieder her
- 11. Backup -Master -Boot -Datensatz über den DD -Befehl
- 12. Starten Sie den Master -Boot -Datensatz mit dem DD -Befehl wieder her
- 13. Kopieren Sie den CD/DVD -Laufwerksinhalt mit dem DD -Befehl
- 14. Erstellen Sie ein bootfähiges USB -Laufwerk mit dem DD -Befehl
- 15. Wie man die Fortschrittsleiste zeigt
- Abschluss
Also lasst uns anfangen.
DD -Befehlssyntax
Die häufigste Syntax der DD -Befehl ist wie folgt:
$ dd [if =] [von =]
In der obigen Syntax:
- Wenn - repräsentiert die Eingabe- oder Quelldatei.
- von - repräsentiert die Ausgabe- oder Zieldatei.
1. So kopieren Sie eine Datei unter Linux
Eine der grundlegenden Verwendung der DD -Befehl soll eine Datei in ein aktuelles Verzeichnis kopieren. Lassen Sie uns verstehen, indem wir eine einfache Textdatei erstellen:
$ echo "Dies ist eine Beispieltextdatei"> Datei-1.txt
Lassen Sie uns nun eine Kopie davon mit dem erstellen DD -Befehl:
$ dd if = file-1.txt von = Datei-2.txt
In diesem Beispiel die Wenn Parameter repräsentiert die Quelldatei, während die von Der Parameter repräsentiert die Zieldatei.
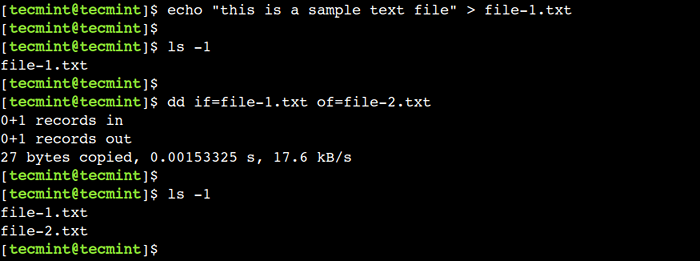 Kopieren Sie die Datei mit DD -Befehl
Kopieren Sie die Datei mit DD -Befehl Ist es nicht genau ähnlich wie bei CP -Befehl? Was ist dann so etwas Besonderes an der DD -Befehl?
Der DD -Befehl ist viel mächtiger als der reguläre CP -Befehl. Die letzteren Abschnitte des Tutorials erörtern einige seiner fortgeschrittenen Anwendungsfälle.
2. So konvertieren Sie Text von Kleinbuchstaben in Großbuchstaben
Der DD -Befehl ermöglicht es uns, eine Fallkonvertierung durchzuführen. Um dies zu erreichen, können wir das verwenden conc Parameter damit.
Um dies zu verstehen, zeigen Sie zunächst den Inhalt des Datei-1.txt Datei:
$ CAT-Datei-1.txt Dies ist eine Beispieltextdatei
Konvertieren wir nun den Dateiinhalt mit dem folgenden Befehl in den oberen Fall:
$ dd if = file-1.txt von = oberer Fall.txt conv = uCase
In diesem Beispiel die conv = uCase Die Option wird verwendet, um die Kleinbuchstaben in Großbuchstaben umzuwandeln.
Überprüfen Sie schließlich den Inhalt der neu erstellten Datei:
$ CAT Upper-Case.txt Dies ist eine Beispieltextdatei
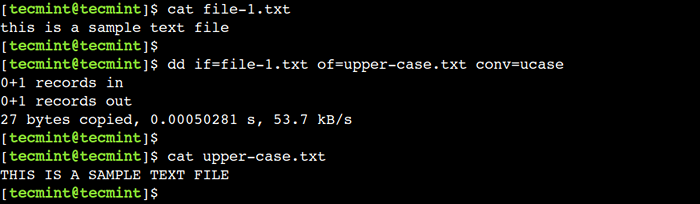 Konvertieren Sie den Text von Kleinbuchstaben in Großbuchstaben unter Linux
Konvertieren Sie den Text von Kleinbuchstaben in Großbuchstaben unter Linux 3. So konvertieren Sie Text aus Großbuchstaben in Kleinbuchstaben
In ähnlicher Weise können wir die verwenden DD -Befehl Um die oberen Fallbuchstaben in die unteren Fallbuchstaben umzuwandeln:
Lassen Sie uns das verwenden conv = lca Option zum Umwandeln der oberen Fallbuchstaben in den unteren Fall:
$ dd if = obere kase.txt von = niedrigerer Fall.txt konv = lase
Zeigen wir nun den Inhalt der neu erstellten Datei an und überprüfen Sie, ob die Konvertierung korrekt durchgeführt wurde:
$ cat Lower Case.txt Dies ist eine Beispieltextdatei
 Konvertieren Sie den Text in Kleinbuchstaben unter Linux
Konvertieren Sie den Text in Kleinbuchstaben unter Linux 4. Vermeiden Sie eine Überschreibung der Zieldatei unter Linux
Standardmäßig die DD -Befehl Ersetzt die Zieldatei, was bedeutet, dass sie die Datei überschreibt, wenn sie am Ziel mit demselben Namen vorhanden ist.
Wir können dieses Standardverhalten jedoch mit dem deaktivieren conv = exc Option wie gezeigt.
$ dd if = file-1.txt von = Datei-2.txt conv = excly DD: Datei-2 nicht geöffnet.TXT 'Datei existiert
Hier können wir sehen, dass die DD -Befehl hat die Operationen abgebrochen, da die Datei mit demselben Namen am Ziel vorhanden ist.
5. Fügen Sie Daten in einer Datei mit dem DD -Befehl an
Manchmal möchten wir die Datei in einem Blindmodus aktualisieren, was bedeutet, dass der neue Inhalt am Ende der Zieldatei hinzugefügt werden sollte.
Wir können dies erreichen, indem wir die beiden Flaggen kombinieren - Oflag = anhängen Und conv = notrunc. Hier das Oflag repräsentiert das Ausgangsflag, während die Notrunc Die Option wird verwendet, um die Kürzung am Ziel zu deaktivieren.
Um dies zu verstehen, erstellen wir zunächst eine neue Textdatei:
$ echo "append Beispiel Demo"> dest.txt
Lassen Sie uns als nächstes den Inhalt an die anhängen Ziel.txt Datei mit dem folgenden Befehl:
$ dd if = file-1.txt von = dest.txt oflag = append conv = Notrunc
Lassen Sie uns nun den Inhalt des Ziel.txt Datei:
$ cat dest.TXT Append Beispiel Demo Dies ist eine Beispieltextdatei
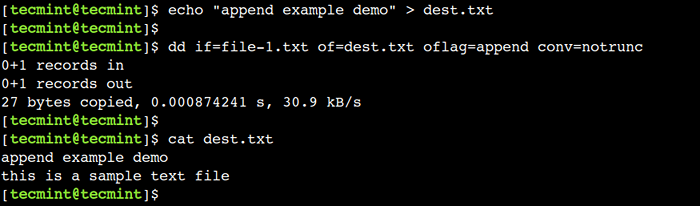 Fügen Sie Daten mit dem DD -Befehl an die Datei an
Fügen Sie Daten mit dem DD -Befehl an die Datei an 6. Überspringen Sie Bytes oder Zeichen beim Lesen der Eingabedatei
Wir können das unterweisen DD -Befehl So überspringen Sie die ersten Zeichen beim Lesen der Eingabedatei mit der RDS Und überspringen Optionen.
Lassen Sie uns zunächst den Inhalt des Datei-1.txt Datei:
$ CAT-Datei-1.txt Dies ist eine Beispieltextdatei
Lassen Sie uns als nächstes die ersten 8 Zeichen mit dem folgenden Befehl überspringen:
$ dd if = file-1.txt von = Datei-2.txt ibs = 8 übersprungen = 1
Lassen Sie uns nun den Inhalt des Datei-2.txt Datei:
$ CAT-Datei-2.txt eine Beispieltextdatei
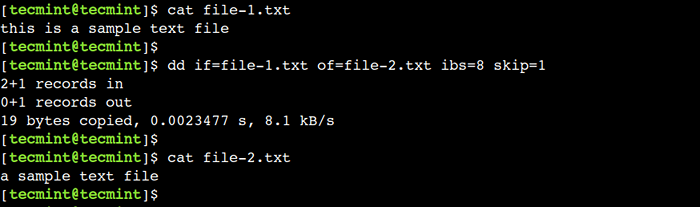 Überspringen Sie Zeichen aus der Datei mit DD
Überspringen Sie Zeichen aus der Datei mit DD In der obigen Ausgabe können wir sehen, dass der Befehl die ersten 8 Zeichen übersprungen hat.
7. Sicherung der Linux -Festplattenpartition mit DD -Befehl
Bisher haben wir die grundlegenden Beispiele der DD -Befehl Das erfordert keinen Root -Zugriff. Lassen Sie uns nun einige erweiterte Anwendungsfälle sehen.
Genau wie Dateien können wir die Sicherung der Festplattenpartition mit der DD -Befehl. Zum Beispiel nimmt der folgende Befehl eine Sicherung des /dev/sda1 Partition zu Partition-BKP.img:
$ sudo dd if =/dev/sda1 von = partition-bkp.img
 Sicherungspartition unter Linux über den DD -Befehl
Sicherungspartition unter Linux über den DD -Befehl 8. Stellen Sie die Linux -Festplattenpartition mit dem DD -Befehl wieder her
Im vorherigen Beispiel haben wir die unterstützt /dev/sda1 Aufteilung an die Partition-BKP.img Datei.
Lassen Sie es uns nun auf die wiederherstellen /dev/sdb1 Partition mit dem folgenden Befehl:
$ sudo dd if = partition-bkp.IMG von =/dev/sdb1
 Stellen Sie die Linux -Partition mit dem DD -Befehl wieder her
Stellen Sie die Linux -Partition mit dem DD -Befehl wieder her Es ist wichtig zu beachten, dass die Größe der Zielpartition gleich oder größer als die Sicherungsgröße sein muss.
9. Sicherung der gesamten Linux -Festplatte mit dem DD -Befehl
Das Festplattenlaufwerk kann mehrere Partitionen haben. Das Einnehmen und Wiederherstellen von Backup pro Partition kann also zeitaufwändig werden, wenn die Anzahl der Partitionen zunimmt. Um diese Einschränkung zu überwinden, können wir das gesamte Disk -Laufwerk wie die Partitionen unterstützen.
Nehmen wir also die Sicherung des /dev/sda Festplatte mit dem folgenden Befehl:
$ sudo dd if =/dev/sda von = disk-bkp.img
 Sicherung der gesamten Linux -Festplatte mit dem DD -Befehl
Sicherung der gesamten Linux -Festplatte mit dem DD -Befehl Der obige Befehl führt die gesamte Festplatte einschließlich seiner Partitionen wieder auf.
10. Stellen Sie die Linux -Festplatte mit dem DD -Befehl wieder her
Genau wie Partitionen können wir die Sicherung der gesamten Festplatte wiederherstellen. Im vorherigen Beispiel haben wir die gesamte Festplatte auf die gesichert Disk-BKP.img Datei. Lassen Sie uns nun dasselbe verwenden, um es auf dem wiederherzustellen /dev/sdb Scheibe.
Lassen Sie uns zunächst alle Partitionen aus dem löschen /dev/sdb Festplatte und überprüfen Sie, ob alle Partitionen gelöscht wurden:
$ lsblk /dev /sdb
Lassen Sie uns als nächstes das Backup auf der wiederherstellen /dev/sdb Fahren Sie mit dem folgenden Befehl an:
$ sudo dd if = disk-bkp.IMG von =/dev/sdb
Vergewissern Sie sich schließlich, dass die Partition auf dem erstellt wurde /dev/sdb Scheibe:
$ lsblk /dev /sdb
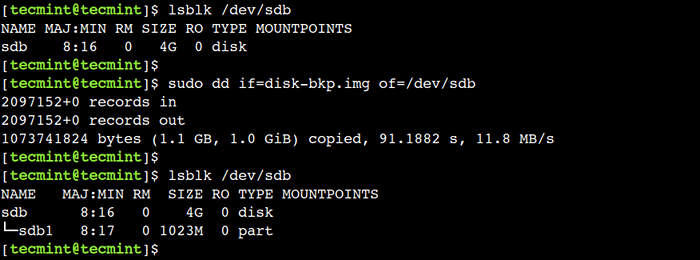 Stellen Sie die Linux -Festplatte mit dem DD -Befehl wieder her
Stellen Sie die Linux -Festplatte mit dem DD -Befehl wieder her 11. Backup -Master -Boot -Datensatz über den DD -Befehl
Der Master Boot Record (MBR) befindet sich im ersten Sektor der Startdiskette. Es speichert Informationen über die Festplattenpartitionen. Wir können die verwenden DD -Befehl Wie unten gezeigt, um es zurückzuschlagen:
$ sudo dd if =/dev/sda von = mbr.IMG BS = 512 count = 1
Der obige Befehl nimmt die ersten 512 Bytes i zurück. I.e. ein Sektor.
 Backup MBR mit DD -Befehl
Backup MBR mit DD -Befehl Es ist wichtig zu beachten, dass der obige Befehl auf der Startplatte ausgeführt werden muss.
12. Starten Sie den Master -Boot -Datensatz mit dem DD -Befehl wieder her
Im vorherigen Beispiel haben wir den Master Boot Record (MBR) unterstützt. Lassen Sie es uns nun auf dem wiederherstellen /dev/sdb Festplatte mit dem folgenden Befehl:
$ sudo dd if = mbr.IMG von =/dev/sdb
 Stellen Sie MBR mit DD -Befehl wieder her
Stellen Sie MBR mit DD -Befehl wieder her 13. Kopieren Sie den CD/DVD -Laufwerksinhalt mit dem DD -Befehl
Ähnlich wie bei den Partitionen und Datenträgern können wir den Befehl DD verwenden, um Inhalte aus dem CD- oder DVD -Laufwerk zu kopieren. Verwenden wir also den folgenden Befehl, um dasselbe zu tun:
$ sudo dd if =/dev/cdrom von = alma-minimal.ISO
In Linux wird das CD/DVD -Laufwerk durch die dargestellt /dev/cdrom Gerät. Daher verwenden wir es als Quelldatei.
Lassen Sie uns nun überprüfen, ob der Inhalt erfolgreich kopiert wurde, indem der Befehl Überprüfungsummen überprüft wurde:
$ SHA256SUM Alma-Minimal.Ist
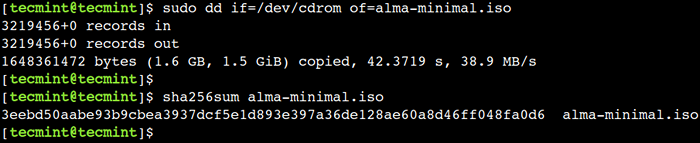 Kopieren Sie den CD/DVD -Inhalt mit dem DD -Befehl
Kopieren Sie den CD/DVD -Inhalt mit dem DD -Befehl 14. Erstellen Sie ein bootfähiges USB -Laufwerk mit dem DD -Befehl
Im vorherigen Beispiel haben wir ein ISO -Bild des Alma Linux erstellt. Verwenden wir es nun, um ein bootfähiges USB -Laufwerk zu erstellen:
$ sudo dd if = alma-minimal.ISO von =/dev/sdb
 Erstellen Sie bootfähige USB mit dem DD -Befehl
Erstellen Sie bootfähige USB mit dem DD -Befehl Es ist wichtig zu beachten, dass der obige Befehl mit dem richtigen USB -Laufwerk ausgeführt werden muss.
15. Wie man die Fortschrittsleiste zeigt
Standardmäßig die DD -Befehl Zeigt den Fortschritt bei der Kopieroperation nicht an. Wir können dieses Standardverhalten jedoch mithilfe der Statusoption überschreiben.
Also lasst uns das verwenden Status = Fortschritt Option mit dem DD -Befehl Um die Fortschrittsleiste zu zeigen:
$ sudo dd if = alma-minimal.ISO von =/dev/sdb Status = Fortschritt
 DD -Befehlsfortschritt anzeigen
DD -Befehlsfortschritt anzeigen Abschluss
In diesem Artikel haben wir einige praktische Beispiele dessen erörtert DD -Befehl. Fortgeschrittene Benutzer können auf diese Beispiele im täglichen Leben verweisen, während sie mit Linux-Systemen arbeiten. Wir müssen jedoch sehr vorsichtig sein, während wir diese Befehle ausführen. Weil ein kleiner Fehler den Inhalt der gesamten Festplatte überschreiben kann.
Kennen Sie ein anderes bestes Beispiel des DD -Befehls unter Linux?? Lassen Sie uns Ihre Ansichten in den Kommentaren unten wissen.
- « 17 Beste Webbrowser, die ich 2023 für Linux entdeckt habe
- So nehmen Sie Schnappschuss von logischem Volumen und Wiederherstellung in LVM - Teil III »

