So installieren Sie Lampenstapel mit Phpmyadmin in Ubuntu 18.04
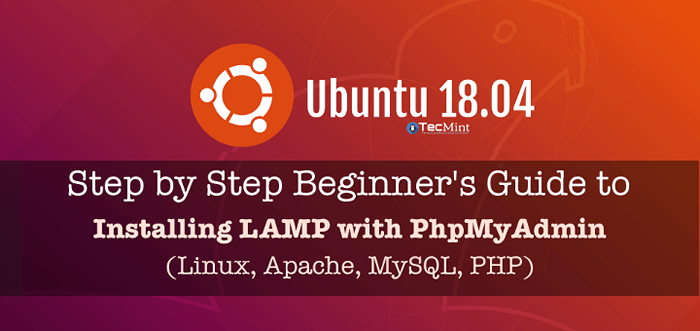
- 2914
- 806
- Janin Pletsch
A LAMPE Stack besteht aus Paketen wie z Apache, Mysql/Mariadb Und Php Installiert in einer Linux -Systemumgebung für Hosting -Websites und Apps.
Lesen Sie auch: Installieren Sie Apache, Mariadb, PHP und Phpmyadmin in Ubuntu 18.04
Phpmyadmin ist eine kostenlose, open Source, bekannte, vollgesteuerte und intuitive webbasierte Frontend für die Verwaltung Mysql Und Mariadb Datenbank. Es unterstützt verschiedene Datenbankvorgänge und verfügt über viele Funktionen, mit denen Sie Ihre Datenbanken problemlos über eine Weboberfläche verwalten können. wie importieren und exportieren Daten in verschiedenen Formaten, generieren komplexe und nützliche Abfragen mithilfe von Abfrage-by-Exampe (QBE), verabreicht mehrere Server und vieles mehr.
Anforderungen:
- Minimaler Ubuntu 18.04 Serverinstallation.
- Zugriff auf den Server über SSH (wenn Sie keinen direkten Zugriff haben).
- Root -Benutzer -Berechtigungen oder verwenden Sie den SUDO -Befehl, um alle Befehle auszuführen.
In diesem Artikel werden wir erklären, wie man installiert LAMPE Stapel mit Phpmyadmin In Ubuntu 18.04.
Schritt 1: Installieren Sie den Apache -Webserver auf Ubuntu 18.04
1. Beginnen Sie zunächst mit dem Aktualisieren Ihrer Softwarepakete und dann installieren Sie dann Apache Webserver mit den folgenden Befehlen.
$ sudo APT Update $ sudo apt install apache2
2. Nach Abschluss des Installationsprozesses sollte der Apache -Dienst automatisch gestartet werden und in der Systemstartzeit aktiviert werden. Sie können überprüfen, ob er mit dem folgenden Befehl ausgeführt wird.
$ sudo systemctl Status Apache2
3. Wenn Sie über eine Systemfeuerwall aktiviert sind und ausgeführt werden, müssen Sie die Ports öffnen 80 Und 443 Um Client -Verbindungsanforderungen an Apache Web Server über die Anbieter von Client -Verbindungsanforderungen zu ermöglichen Http Und Https Laden Sie die Firewall -Einstellungen wie gezeigt neu laden.
$ sudo ufw erlauben 80/tcp $ sudo ufw erlauben 443/tcp $ sudo ufw reload
4. Überprüfen Sie nun Ihre Apache -Installation, indem Sie die Standard -Testseite an der folgenden URL von einem Webbrowser testen.
http: // domain_name/oder http: // server_ip/
Wenn Sie die Apache -Standard -Webseite sehen, bedeutet dies, dass Ihre Installation gut funktioniert.
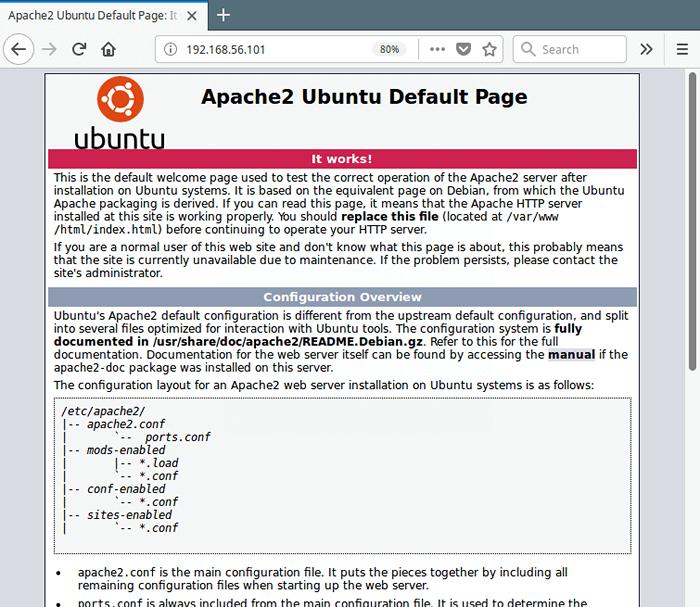 Überprüfen Sie die Apache -Webseite
Überprüfen Sie die Apache -Webseite Schritt 2: Installieren Sie Mariadb auf Ubuntu 18.04
5. Jetzt installieren Mariadb, ist ein kostenloses Open -Source -Datenbankverwaltungssystem, von Mysql Und es ist ein von der Community entwickelter Projekt, das von den ursprünglichen Entwicklern von geleitet wird Mysql.
$ sudo APT Installieren Sie Mariadb-Server Mariadb-Client
6. Der Mariadb Die Dienste sollten automatisch nach der Installation beginnen. Überprüfen Sie den Status, um sicherzustellen, dass er in Betrieb ist.
$ sudo systemctl Status MySQL
7. Der Mariadb Die Installation ist standardmäßig nicht sicher, Sie müssen ein Sicherheitsskript ausführen, das mit dem Paket geliefert wird. Sie werden gebeten, a zu setzen Root Passwort Um sicherzustellen, dass sich niemand in die Mariadb anmelden kann.
$ sudo mysql_secure_installation
Sobald Sie das Skript ausgeführt haben, werden Sie aufgefordert, das aktuelle Passwort für Root einzugeben ((für keine eingeben):
Dann eingeben Ja/Y Zu den folgenden Sicherheitsfragen:
- Stellen Sie das Root -Passwort fest? [Y/n]:
y - Entfernen Sie anonyme Benutzer? (Drücken Sie Y | Y für Ja, eine andere Taste für Nein):
y - Root Anmeldung aus der Ferne nicht zulassen? (Drücken Sie Y | Y für Ja, eine andere Taste für Nein):
y - Entfernen Sie die Testdatenbank und zugreifen Sie darauf? (Drücken Sie Y | Y für Ja, eine andere Taste für Nein):
y - Laden Sie jetzt Privilege -Tabellen neu laden? (Drücken Sie Y | Y für Ja, eine andere Taste für Nein):
y
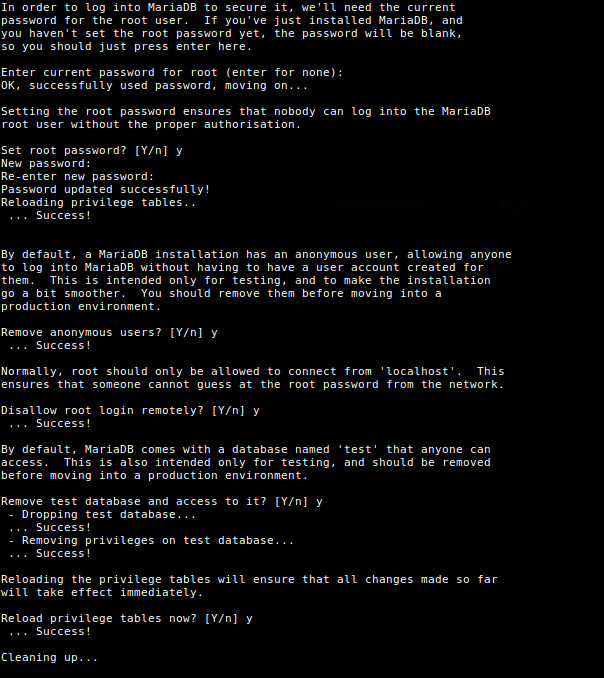 Sichern Sie die Mariadb -Installation in Ubuntu 18.04
Sichern Sie die Mariadb -Installation in Ubuntu 18.04 Schritt 3: Installieren Sie PHP auf Ubuntu 18.04
8. Php ist eine der am häufigsten verwendeten Server -Seiten -Skriptsprache, mit der dynamische Inhalte auf Websites und Apps generiert werden. Sie können installieren Php (Standardversion ist Php 7.2) und andere Module für Webbereitstellungen mit dem folgenden Befehl.
$ sudo APT Installieren Sie PHP PHP-COMMON PHP-MYSQL PHP-GD PHP-CLI
9. Sobald PHP installiert ist, können Sie Ihr PHP -Setup testen, indem Sie ein einfaches Erstellen die Info.Php Seite in Ihrem Webserver -Dokumentstamm mit diesem einzelnen Befehl.
$ echo "" | sudo tee/var/www/html/Info.Php
10. Öffnen Sie dann einen Webbrowser und geben Sie diese URL ein, um die PHP -Informationsseite anzuzeigen.
http: // domain_name/info.PHP oder http: // server_ip/info.Php
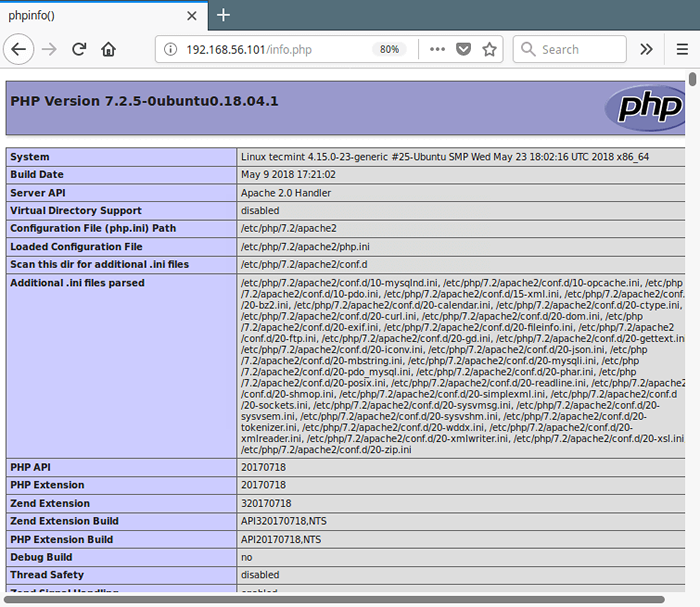 Testen Sie PHP -Informationen in Ubuntu 18.04
Testen Sie PHP -Informationen in Ubuntu 18.04 Schritt 4: Installieren Sie PhpMyAdmin auf Ubuntu 18.04
11. Schließlich können Sie installieren phpmyadmin zur Verwaltung Mysql/Mariadb Datenbanken bequem von einem Webbrowser, indem Sie den folgenden Befehl ausführen.
$ sudo APT installieren Sie PhpMyAdmin
Über den Paketinstallationsprozess werden Sie aufgefordert, den Webserver auszuwählen, der automatisch so konfiguriert werden sollte, dass er PHPMYADMIN ausführt Apache Durch Drücken der Raumstange und drücken Sie Eingeben.
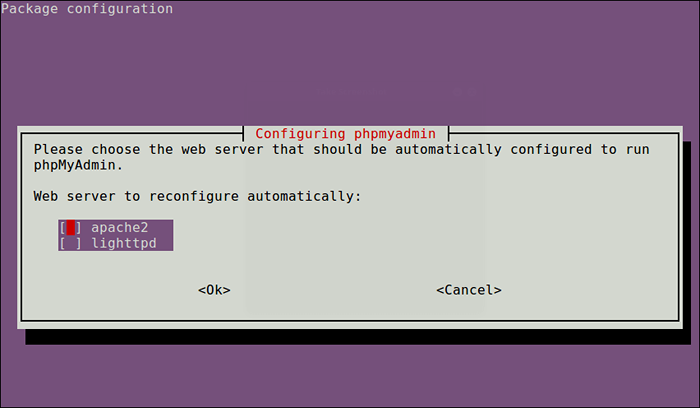 Wählen Sie PhpMyAdmin Web Server aus
Wählen Sie PhpMyAdmin Web Server aus 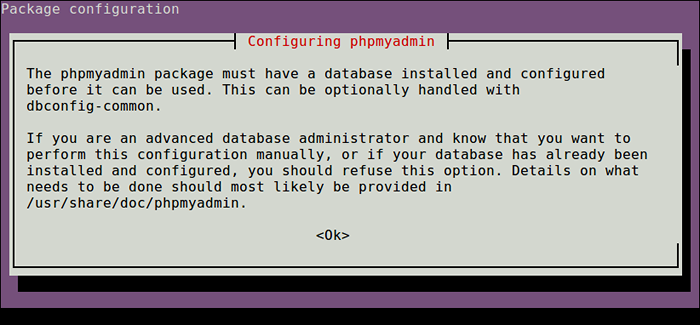 PHPMYADMIN -Konfiguration
PHPMYADMIN -Konfiguration 12. Geben Sie als Nächstes das Passwort für die ein Mysql/Mariadb Verwaltungsbenutzer, damit der Installationsprogramm eine Datenbank für PhpMyAdmin erstellen kann.
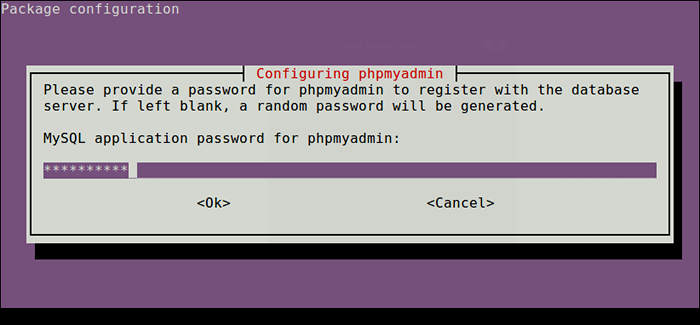 Stellen Sie das Passwort für phpMyAdmin fest
Stellen Sie das Passwort für phpMyAdmin fest 13. Sobald alles installiert wurde, können Sie jetzt den Apache2 -Dienst neu starten, um die jüngsten Änderungen zu bewirken.
$ sudo systemctl starten Sie Apache2 neu
Notiz: Wenn die Phpmyadmin Das Paket wurde nicht aktiviert, um mit Apache Web Server automatisch zu arbeiten. Führen Sie die folgenden Befehle aus, um die unterhalb des PhpMyAdmin -Apache -Konfigurationsdatei unterhalb erbrachte Befehle zu kopieren /etc/phpmyadmin// zum Apache -Webserver verfügbaren Konfigurationsverzeichnis /etc/apache2/konf-verfügbarbar/ und dann es mit dem aktivieren a2enconf Nützlichkeit und starten Sie den Apache -Service neu auf die jüngsten Änderungen wie folgt aus.
$ sudo cp/etc/phpmyadmin/apache.conf/etc/apache2/conf-verfügbar/phpmyadmin.conf $ sudo a2enconf phpmyadmin $ sudo systemctl neu starten apache2
14. Zuletzt aus einem Webbrowser aus und geben Sie die folgende URL ein, um auf Sie auf Sie zugreifen zu können.
http: // domain_name/phpmyadmin oder http: // server_ip/phpmyadmin
Verwenden Sie das Wurzel Anmeldeinformationen zur Authentifizierung im PhpMyAdmin, wie im folgenden Screenshot gezeigt.
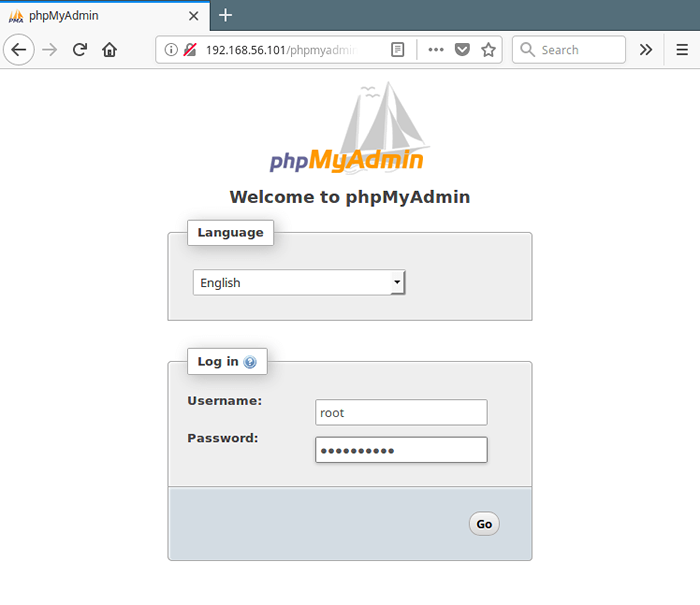 PhpMyAdmin Login
PhpMyAdmin Login Wichtig: Ab Mysql 5.7, Root Login erfordert Sudo -Befehl, Daher fällt die Stammanmeldung über PhpMyAdmin aus. Möglicherweise müssen Sie ein anderes Administrator -Benutzerkonto erstellen. Greifen Sie mit dem Root -Konto über ein Terminal auf die Mariadb -Shell zu, und führen Sie die folgenden Befehle aus, um einen neuen Benutzer zu erstellen:
$ sudo mysql -u root -p
Mariadb [(keine)]> Benutzer erstellen 'Administrator'@' localhost 'identifiziert von'[E -Mail geschützt]!#254tecmint'; Mariadb [(Keine)]> Geben Sie alle Privilegien auf * Gewähren.* ZU 'Administrator'@' localhost 'mit Grant -Option; Mariadb [(keine)]> Flush -Privilegien;
Jetzt melden Sie sich an Phpmyadmin mit dem neuen Administrator Anmeldeinformationen zur Verwaltung Ihrer Datenbanken.
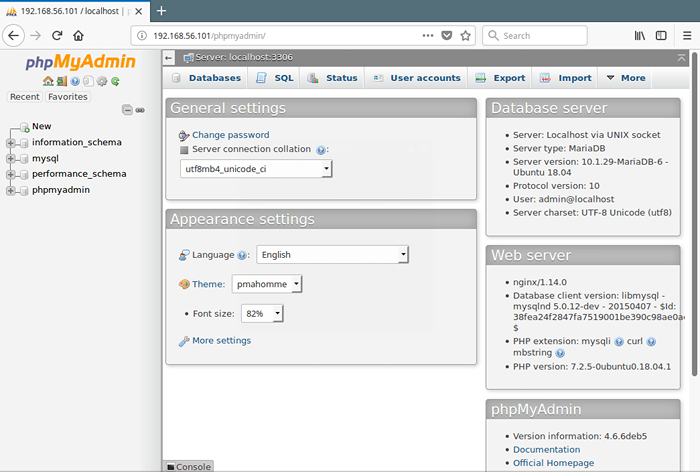 PhpMyadmin MySQL -Datenbankverwaltung
PhpMyadmin MySQL -Datenbankverwaltung Überprüfen Sie den Artikel: 4 nützliche Tipps zur Sicherung von PHPMYADMIN -Weboberfläche, um Ihre PHPMYADMIN -Weboberfläche zu sichern.
Das ist es! In diesem Artikel haben wir erklärt, wie man eingerichtet wird LAMPE Stapel mit den neuesten Phpmyadmin In Ubuntu 18.04. Verwenden Sie das folgende Kommentarformular, um uns Ihre Fragen oder Gedanken zu diesem Leitfaden zu senden.
- « So installieren Sie Gitlab auf Ubuntu und Debian
- 4 Möglichkeiten zum Überprüfen von CentOs oder der Rhel -Version »

