So installieren und verwalten Sie virtuelle Maschinen und Behälter
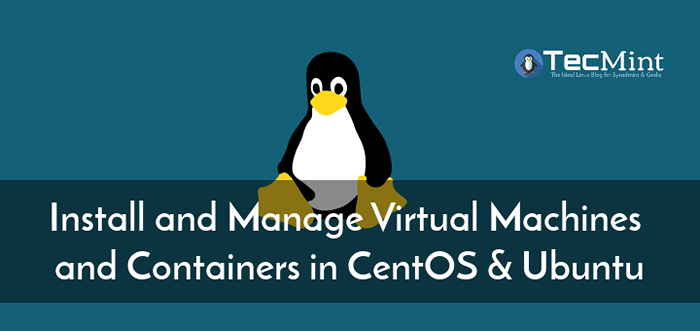
- 3966
- 1097
- Aileen Dylus
Virtualisierung Und Behälter sind heiße Themen in der heutigen IT -Branche. In diesem Artikel werden wir die erforderlichen Tools zur Verwaltung und Konfiguration beider Linux -Systeme auflisten.
Seit vielen Jahrzehnten hat Virtualisierung IT -Fachleuten geholfen, die Betriebskosten zu senken und Energieeinsparungen zu erhöhen. Eine virtuelle Maschine (oder VM kurz) ist ein emuliertes Computersystem, das auf einem anderen System namens Host ausgeführt wird.
VMs haben nur begrenzten Zugriff auf die Hardware -Ressourcen des Hosts (CPU, Speicher, Speicher, Netzwerkschnittstellen, USB -Geräte usw.). Das auf der virtuelle Maschine ausgeführte Betriebssystem wird häufig als Gastbetriebssystem bezeichnet.
CPU -Erweiterungen
Bevor wir fortfahren, müssen wir überprüfen, ob die Virtualisierungserweiterungen auf unseren CPUs aktiviert sind. Verwenden Sie dazu den folgenden Befehl, wo VMX Und SVM sind die Virtualisierungsflags auf Intel- und AMD -Prozessoren:
# grep - -color -e 'vmx | svm' /proc /cpuinfo
Keine Ausgabe bedeutet, dass die Erweiterungen entweder nicht verfügbar oder nicht in der aktiviert sind BIOS. Während Sie ohne sie weitermachen können, wird die Leistung negativ beeinflusst.
Installieren Sie Virtualisierungstools unter Linux
Lassen Sie uns zunächst die erforderlichen Werkzeuge installieren. In Centos Sie benötigen die folgenden Pakete:
# yum install qemu-kvm libvirt libvirt-client virtinstall virt-viewer
während in Ubuntu:
$ sudo apt-get install qemu-kvm qemu virt-Manager Virt-Viewer libvirt-bin libvirt-dev
Als nächstes werden wir eine herunterladen Centos 7 Minimale ISO -Datei für die spätere Verwendung:
# WGet http: // mirror.Clarkson.EDU/CentOS/7/ISOS/x86_64/Centos-7-X86_64-Minimal-1804.ISO
Zu diesem Zeitpunkt sind wir bereit, unsere erste virtuelle Maschine mit den folgenden Spezifikationen zu erstellen:
- RAM: 512 MB (Beachten Sie, dass der Host mindestens 1024 MB haben muss)
- 1 Virtuelle CPU
- 8 GB Scheibe
- Name: CentOS7VM
# virtinstall --Name = centos7vm--ram = 1024 --vcpus = 1--cdrom =/home/user/centos-7-x86_64-minimal-1804.ISO --os-type = linux --os-variant = rhel7-Network type = Direkt, Source = Eth0--Disk Path =/var/lib/libvirt/bilder/centos7vm.DSK, Größe = 8
Abhängig von den auf dem Host verfügbaren Rechenressourcen kann der obige Befehl einige Zeit in Anspruch nehmen, um den Virtualisierungs -Viewer aufzurufen. Mit diesem Tool können Sie die Installation ausführen, als würden Sie sie auf einer bloßen Metallmaschine tun.
So verwalten virtuelle Maschinen unter Linux
Nachdem Sie eine virtuelle Maschine erstellt haben, finden Sie hier einige Befehle, mit denen Sie diese verwalten können:
Listen Sie alle VMs auf:
# virsh -list alle
Informieren Sie sich über eine VM (CentOS7VM in diesem Fall):
# virsh Dominfo Centos7VM
Bearbeiten Sie die Einstellungen von CentOS7VM In Ihrem Standard -Texteditor:
# virsh edit CentOS7VM
Aktivieren oder deaktivieren Sie Autostart, damit der Virtual Machine -Boot (oder nicht), wenn der Host dies tut:
# virsh autostart centos7vm # virsh autostart -disable CentOS7vm
Stop CentOS7VM:
# Virsh Shutdown CentOS7VM
Sobald es gestoppt ist, können Sie es in eine neue virtuelle Maschine namens klonen CentOS7VM2:
# Virt-Clone-Original CentOS7VM-Auto-Clone --Name CentOS7VM2
Und das ist es. Ab diesem Zeitpunkt möchten Sie sich möglicherweise auf die beziehen Virtinstall, virsh, Und Virtueller Klone Mannseiten für weitere Informationen.
- « Wikit - Ein Befehlszeilen -Tool zum Durchsuchen von Wikipedia unter Linux
- Whowatch - Überwachen Sie Linux -Benutzer und -Prozesse in Echtzeit »

