So Bereitstellung von virtuellen Maschinen in der RHEV -Umgebung - Teil 4

- 3826
- 403
- Henry Liebold
Unsere Umgebung besteht aus einer Rechenzentrum mit angeschlossenem Iscsi Geteiltes Lager. Dieses Rechenzentrum enthielt einen Cluster mit zwei Hosts/Knoten, mit denen unsere virtuelle Maschine gehostet wird.
 Stellen Sie virtuelle Maschinen in der RHEV ISO -Domäne ein - Teil 4
Stellen Sie virtuelle Maschinen in der RHEV ISO -Domäne ein - Teil 4 Grundsätzlich könnten wir in jeder Umgebung physische/virtuelle Maschinen einsetzen, indem wir beliebte Methoden wie ISO/DVD, Network, Kickstart usw. verwenden. Für unsere Umgebung gibt es keinen großen Unterschied in Bezug auf frühere Tatsachen, da wir dieselben Methoden/Installationstypen verwenden werden.
Als Start diskutieren wir VM Bereitstellung mit ISO -Datei/Image. Rhev Die Unterhaltung ist sehr organisiert. Daher wird eine spezielle Domäne verwendet.
Schritt 1: Bereitstellen Sie eine neue ISO -Domain bereit
Eigentlich, Rhevm schafft ISO -Domain Während des Installationsprozesses. Um das zu überprüfen, navigieren Sie einfach Lagerung Registerkarte für die Umgebung.
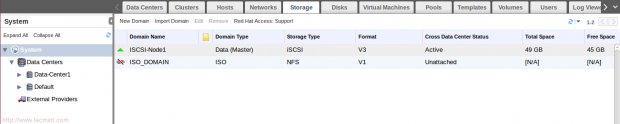 Bestätigen Sie ISO -Domänen
Bestätigen Sie ISO -Domänen Wir könnten das existierende verwenden und es an unserem Datencenter anhängen, aber lassen Sie uns neue für weitere Praxis erstellen.
Notiz: Das existieren wird verwendet NFS gemeinsamer Speicher auf dem rhevm Maschine IP: 11.0.0.3. Das neu erstellte NFS -Shared -Speicher auf unserem Speicherknoten verwendet NFS -Speicherplatz IP: 11.0.0.6.
1. So bereitstellen Sie den NFS -Dienst auf unserem Speicherknoten,
[[E -Mail geschützt] ~]# yum Installieren Sie NFS -Utils -y [[E -Mail geschützt] ~]# Chkconfig NFS auf [[E -Mail -geschützt] ~]# Service RPCBind Start [[E -Mail -Protected] ~]# Service NFS Start starten
2. Wir sollten ein neues Verzeichnis erstellen, das mithilfe genutzt werden soll NFS.
[[E -Mail geschützt] ~]# mkdir /iso_domain
3. Teilen Sie das Verzeichnis, indem Sie diese Zeile hinzufügen /etc/Exporte Datei und dann Änderungen anwenden.
/Iso_domain 11.0.0.0/24 (RW)
[[E -Mail geschützt] ~]# Exportefs -a
Wichtig: Ändern Sie das Eigentum an dem Verzeichnis, mit dem Sie zusammen sein sollen UID: 36 Und GID: 36.
[[E -Mail geschützt] ~]# Chown 36:36 /iso_domain /
Notiz: Der 36 ist die UID für VDSM -Benutzer "Rhevm Agent" und die GID der KVM -Gruppe.
Es ist obligatorisch, dass das exportierte Verzeichnis zugänglich ist Rhevm. Ihre NFS sollten also bereit sein, als ISO -Domain an unsere Umgebung angeschlossen zu werden.
4. Erschaffen Neue ISO Domain mit NFS Geben Sie ein… wählen Sie Data-Center1 Klicken Sie auf der Registerkarte System auf die Registerkarte " Neue Domain Aus der Registerkarte Speicher.
 Erstellen Sie eine neue ISO -Domain
Erstellen Sie eine neue ISO -Domain 5. Füllen Sie dann das angezeigte Fenster wie gezeigt:
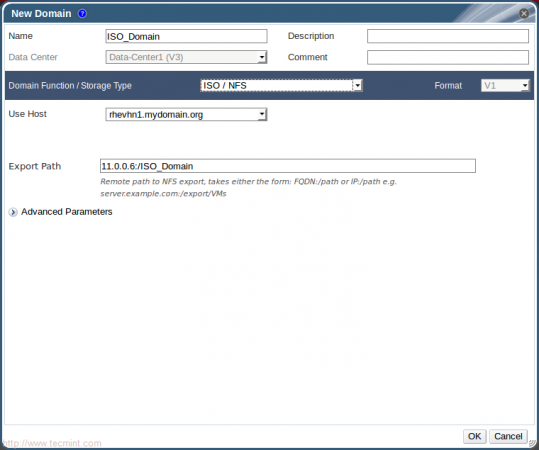 Neue Domain -Details
Neue Domain -Details Notiz: Stellen Sie sicher, dass die Domänenfunktion / der Speichertyp ISO / NFS ist.
Warten Sie einen Moment und überprüfen Sie erneut unter der Registerkarte Speicherplatz.
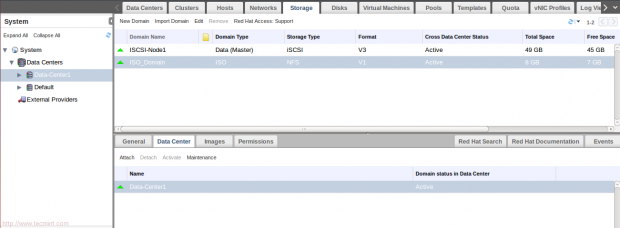 Bestätigen Sie die neue ISO -Domain
Bestätigen Sie die neue ISO -Domain Jetzt unsere ISO -Domain wird erfolgreich erstellt und angehängt. Lassen Sie uns also einige hochladen ISOs dazu für die Bereitstellung von VM.
6. Stellen Sie sicher, dass Sie eine ISO -Datei auf Ihrem haben Rhevm Server. Wir werden mit zwei ISOs für Linux arbeiten CentOS_6.6 und der andere für Windows Windows 7.
 Bestätigen Sie ISO -Dateien
Bestätigen Sie ISO -Dateien 7. Rhevm Bietet Tool namens (Rhevm-ISO-UPLADER). Früher lädte es ISOs in ISO -Domänen neben nützlichen Aufgaben hoch.
Erstens werden wir es verwenden, um alle verfügbaren ISO -Doamins aufzulisten.
 Überprüfen Sie die ISO -Domänen
Überprüfen Sie die ISO -Domänen Hinweis: Der Upload -Vorgang unterstützt mehrere Dateien (durch Leerzeichen getrennt) und Platzhalter. Zweitens werden wir es verwenden, um ISOs in unsere ISO -Domain hochzuladenIso_domain”.
 Laden Sie Dateien ISO -Domain hoch hoch
Laden Sie Dateien ISO -Domain hoch hoch Notiz: Das Hochladen des Hochladens dauert einige Zeit, da dies von Ihrem Netzwerk abhängt.
Hinweis: Die ISO -Domäne könnte auf der RHEVM -Maschine liegen, die in einigen Fällen empfohlen wird, wie es vollständig von Ihrer Umgebung und Ihrer Infrastrukturanforderungen abhängt.
8. Überprüfen Sie die hochgeladenen ISOs von der Weboberfläche.
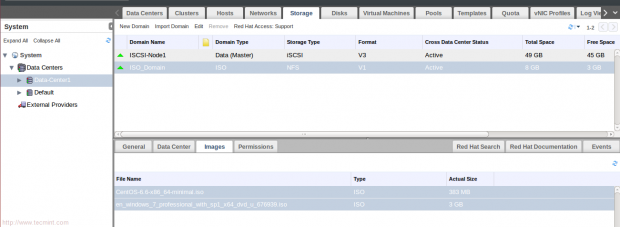 Überprüfen Sie hochgeladene ISO -Dateien
Überprüfen Sie hochgeladene ISO -Dateien Seine Zeit für den zweiten Abschnitt “Bereitstellung von virtuellen Maschinen”.
Schritt 2: Bereitstellung virtueller Maschinen - Linux
11. Wechseln zu Virtuelle Maschinen Registerkarte und klicken “Neue VM”.
 Neue virtuelle Maschine erstellen
Neue virtuelle Maschine erstellen 12. Füllen Sie dann die angezeigten Fenster wie gezeigt:
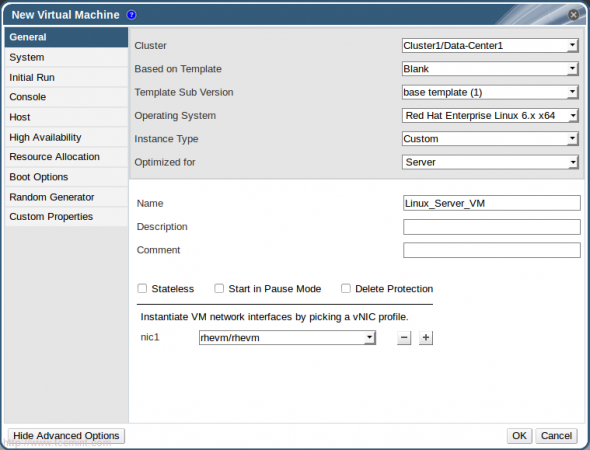 Neue VM -Details
Neue VM -Details Um einige Optionen wie Speicherzuweisung und Bootoptionen zu ändern, drücken Sie “Erweiterte Optionen anzeigen”.
13. Wählen "System”Um Speicher und VCPUs zu ändern.
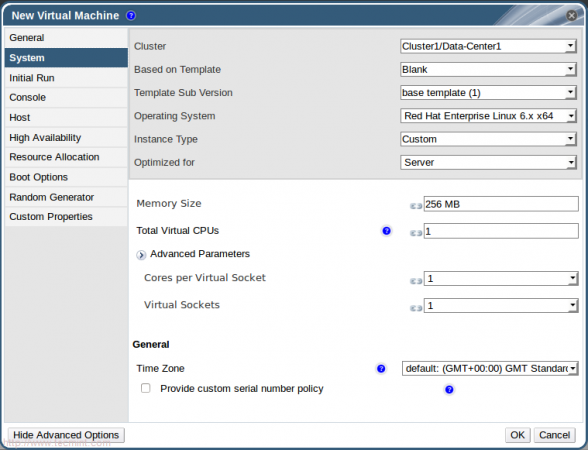 Konfigurieren Sie die Speicher -CPU
Konfigurieren Sie die Speicher -CPU 14. Wählen Boot Optionen Um unser ISO -Bild an virtuelle Maschinen zu befestigen, drücken Sie anschließend OK.
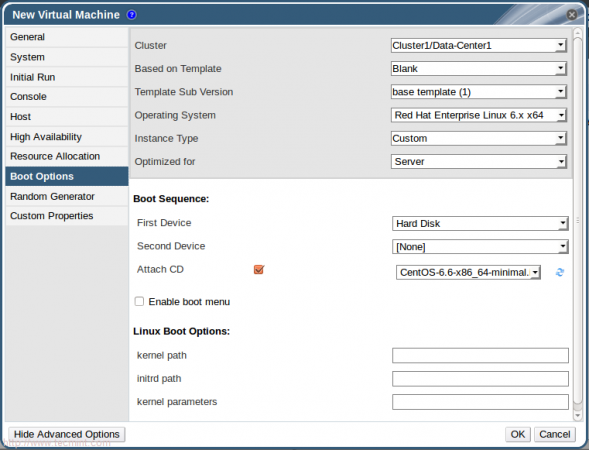 Wählen Sie Startoptionen
Wählen Sie Startoptionen 15. Bevor Sie Ihre virtuelle Maschine starten, sollten Sie virtuelle Festplatten erstellen und anhängen. Also drücken Sie “Konfigurieren Sie virtuelle Festplatten„Im automatisch angezeigten Fenster.
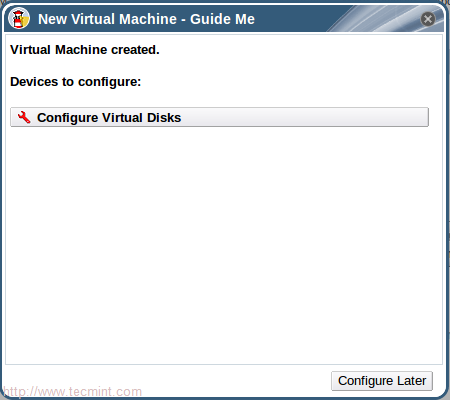 Konfigurieren Sie virtuelle Festplatten
Konfigurieren Sie virtuelle Festplatten 16. Füllen Sie dann das nächste Fenster wie gezeigt und drücken Sie OK.
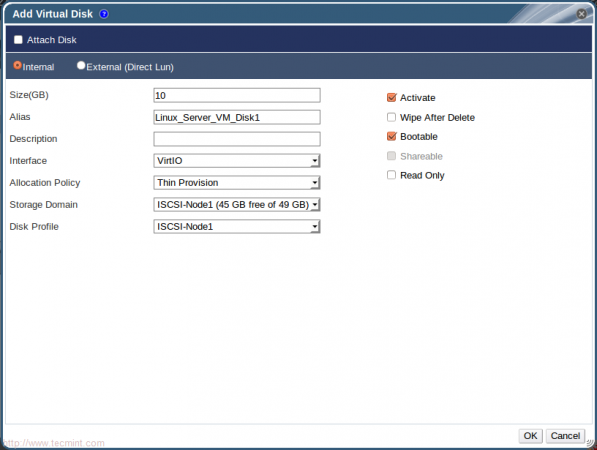 Fügen Sie virtuelle Festplattendetails hinzu
Fügen Sie virtuelle Festplattendetails hinzu Hinweis: Wir haben den Unterschied zwischen "besprochen"Voralloziert" Und "Dünne VersorgungZuvor in diesem Artikel aus der KVM -Serie bei Verwalten von KVM -Speichermengen und Pools - Teil 3.
17. Schließen Sie das Fenster fragt nach dem Hinzufügen einer weiteren virtuellen Festplatte. Lassen Sie uns nun unsere virtuelle Maschine überprüfen.
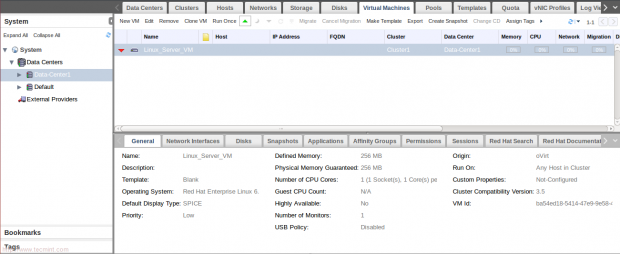 Überprüfen Sie die neue virtuelle Maschine
Überprüfen Sie die neue virtuelle Maschine Hinweis: Möglicherweise müssen Sie installieren WÜRZEN Plug-In, um sicherzustellen, dass die virtuelle Maschinenkonsole einwandfrei funktioniert.
Für die von Redhat basierende Distribose von
# yum Installieren Sie Spice-XPI
Für Debian -basierte Distriboses
# APT-Get Installieren Sie Browser-Plugin-Gewürz
Dann starten Sie Ihre neu Feuerfuchs Browser.
18. Zum ersten Mal werden wir virtuelle Maschine von “ausführen“Renn einmal”… Klicken Sie einfach darauf und ändern Sie dann die Reihenfolge der Startoptionen - machen CD-ROM.
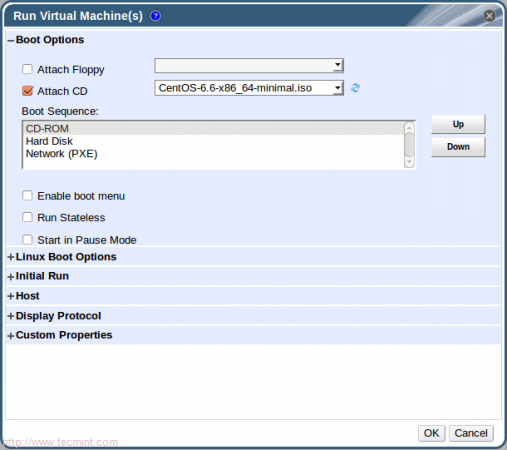 Führen Sie virtuelle Maschinen aus
Führen Sie virtuelle Maschinen aus Notiz: Einmal ausgeführt wird für die Änderung der VM -Einstellung nur für eine Zeit (nicht dauerhaft) zum Testen oder Installation.
19. Nach dem Klicken (OK) Sie werden feststellen!!.


20. Klicken Sie auf das Symbol Öffnen Sie die Konsole der virtuellen Maschine.
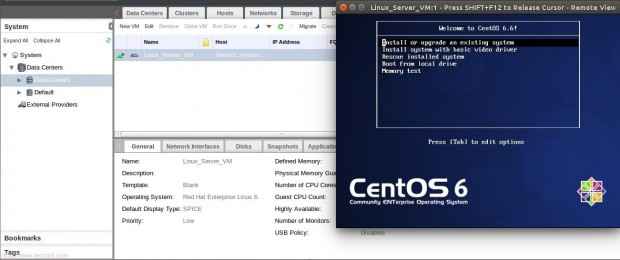 Offene virtuelle Maschine
Offene virtuelle Maschine Grundsätzlich haben wir a geschaffen Linux-Server Virtuelle Maschine erfolgreich, die veranstaltet wurde Node1 Rhevhn1.
Schritt 3: Bereitstellung virtueller Maschinen - Windows
Lassen Sie uns also die Reise mit der Bereitstellung eines anderen virtuellen Computers als Desktop -Computer abschließen. Wir werden den Unterschied zwischen dem Server- und dem Desktop -Typ später diskutieren. Diese virtuelle Desktop -Maschine wird sein Windows 7.
Im Allgemeinen werden wir fast vorherige Schritte mit einigen zusätzlichen wiederholen. Befolgen Sie die Schritte, wie in den nächsten Bildschirmen gezeigt:
21. Klicken Neue VM und füllen Sie dann die angeforderten Informationen aus.
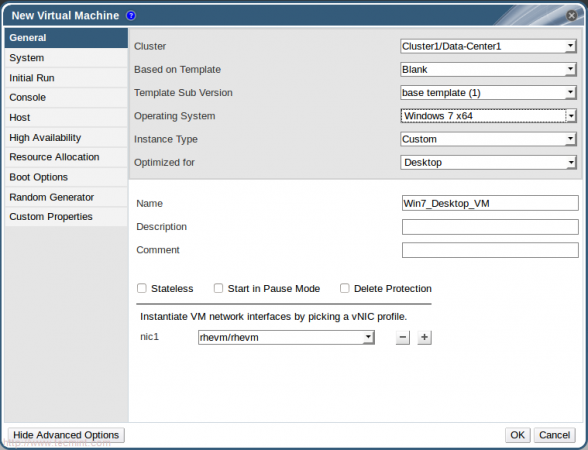 Neue virtuelle Maschine
Neue virtuelle Maschine 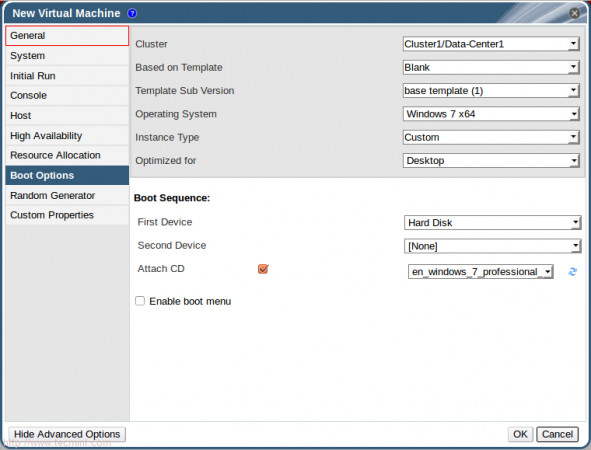 Fügen Sie Informationen zu neuer VM hinzu
Fügen Sie Informationen zu neuer VM hinzu 22. Erstellen Sie eine neue Festplatte und bestätigen Sie, dass die Windows -VM erstellt wird.
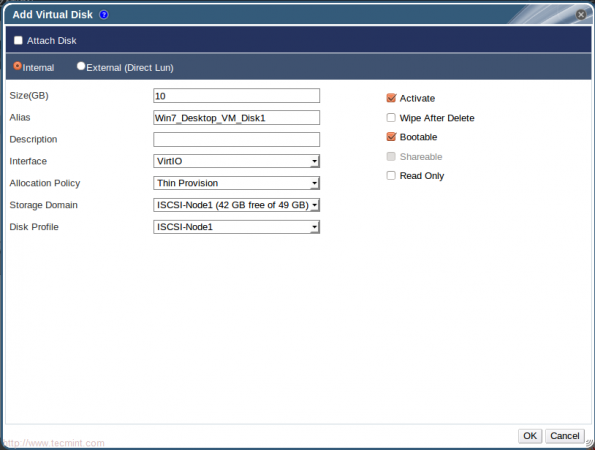 Fügen Sie Windows Virtual Disk hinzu
Fügen Sie Windows Virtual Disk hinzu 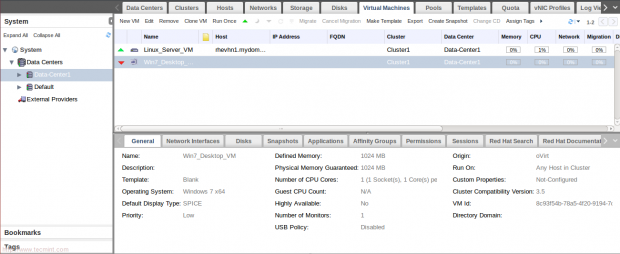 Bestätigen Sie Windows VM
Bestätigen Sie Windows VM Bevor Sie mit den nächsten Schritten fortfahren, benötigen Windows Virtual Machines einige besondere Paravirtualisierung Treiber und Werkzeuge, die erfolgreich installiert werden sollen… Sie finden sie unter:
/usr/share/virtio-win//usr/share/rhev-guest-tools-iso//
Für diese in diesem Tutorial verwendete ISO müssen wir diese Dateien in unsere ISO -Domäne hochladen und von der Weboberfläche bestätigen.
/usr/share/rhev-guest-tools-iso/rhev-toolssetup_3.5_9.ISO/usr/Share/Virtio-Win/virtio-win_amd64.VFD
 Laden Sie Windows ISO hoch
Laden Sie Windows ISO hoch 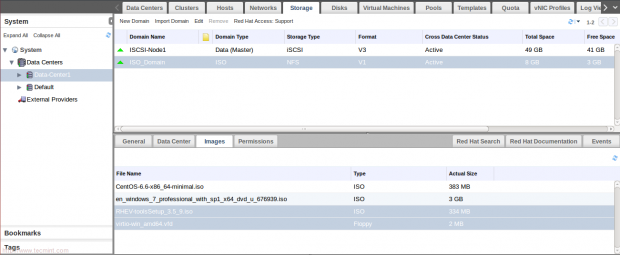 Bestätigen Sie Windows ISO -Dateien
Bestätigen Sie Windows ISO -Dateien 23. Klicken Sie einmal auf Ausführen und vergessen Sie nicht, die virtuelle Diskette zu befestigen, um die VM -Konsole zu öffnen.
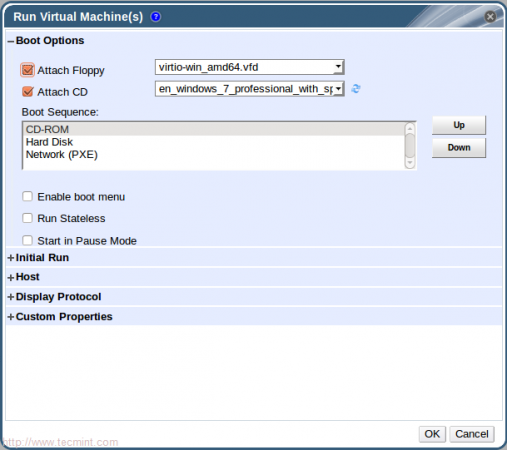 Führen Sie die virtuelle Windows -Maschine aus
Führen Sie die virtuelle Windows -Maschine aus 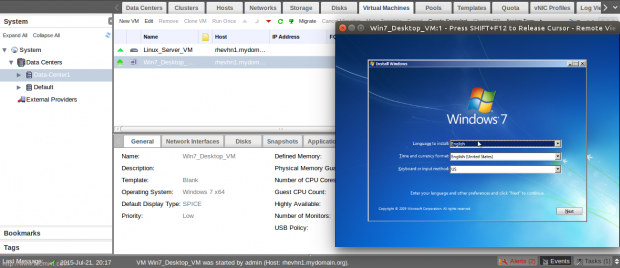 Öffnen Sie Windows VM -Konsole
Öffnen Sie Windows VM -Konsole 24. Befolgen Sie die Windows -Anweisung, um die Installation zu vervollständigen. In der Festplatten -Partitionierungsstufe werden Sie feststellen, dass keine Scheiben erschienen sind. Klicke auf "Lasttreiber" Dann "Durchsuche”.
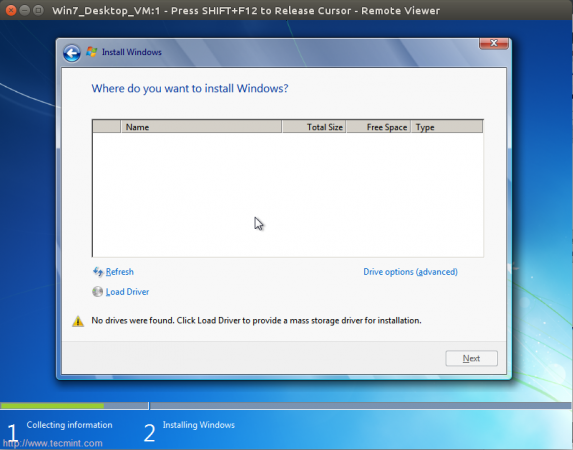 Windows -Treiberfehler
Windows -Treiberfehler 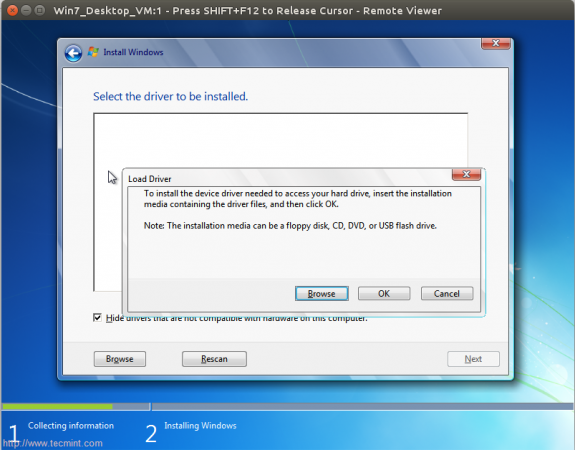 Laden Sie Windows -Treiber
Laden Sie Windows -Treiber 25. Suchen Sie dann den Pfad der Treiber auf der virtuellen Diskette und wählen Sie die beiden Treiber aus Ethernet Und Scsi Regler.
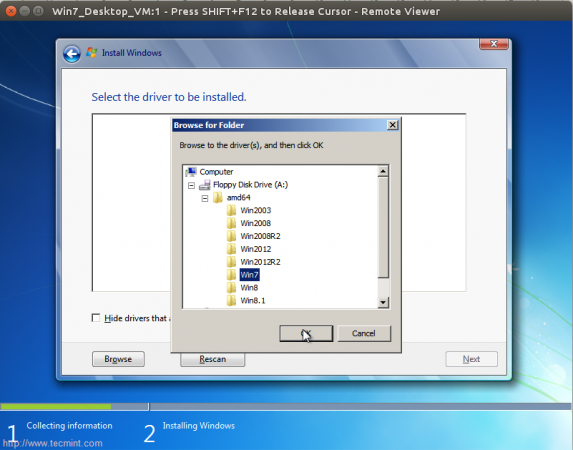 Durchsuchen Sie die Fahrer
Durchsuchen Sie die Fahrer 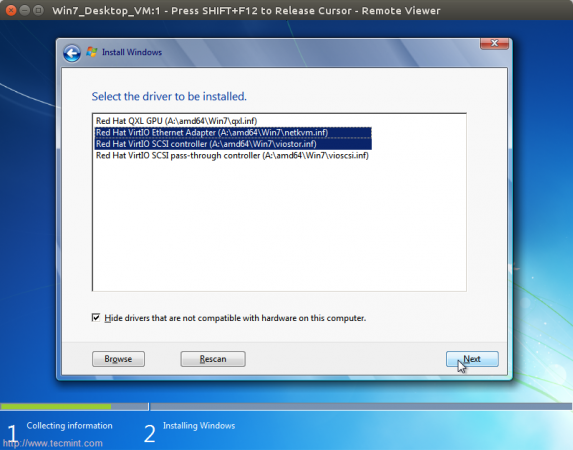 Treiber installieren
Treiber installieren 26. Dann als nächstes und warten Sie einige Zeit, um unsere 10G -virtuelle Festplatte zu laden, wird erscheinen.
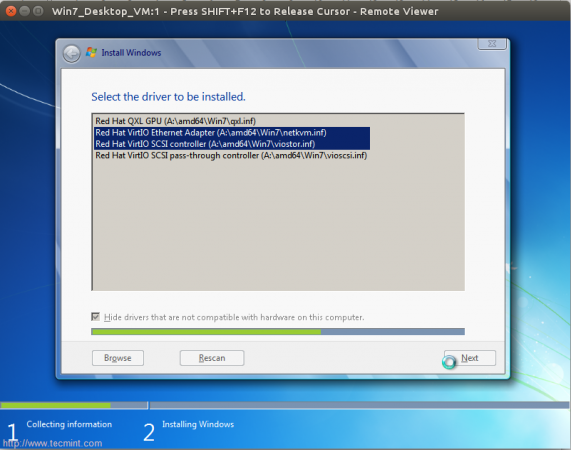 Treiber installieren
Treiber installieren 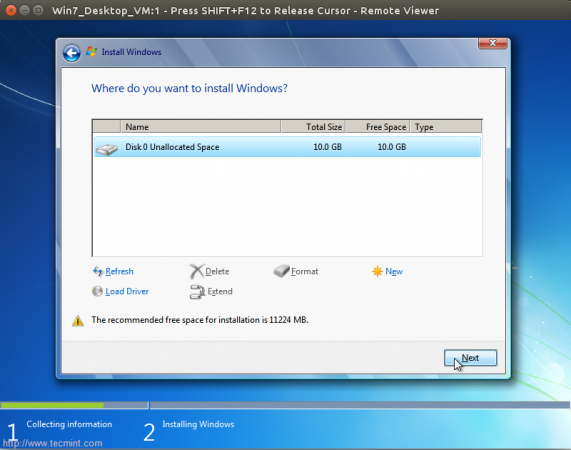 Geladenes Festplattenlaufwerk
Geladenes Festplattenlaufwerk Füllen Sie den Installationsprozess ab, bis er erfolgreich beendet ist. Sobald es erfolgreich beendet ist, gehen Sie zu Rhevm Webschnittstelle und ändern Sie die beigefügte CD.
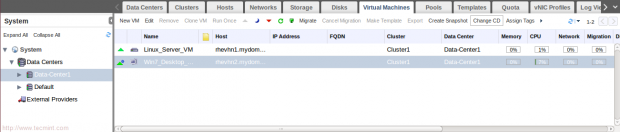 CD -Laufwerk ändern
CD -Laufwerk ändern 27. Jetzt anbringen Rhev Werkzeug CD Und dann kehren Sie zu Windows Virtual Machine zurück. Installieren Rhev Werkzeuge wie gezeigt…
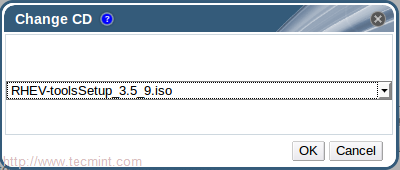 Rhev Tools Setup
Rhev Tools Setup 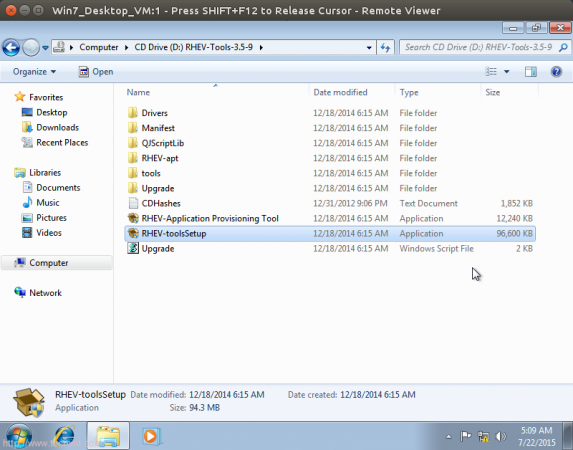 Installieren Sie Rhev -Tools unter Windows
Installieren Sie Rhev -Tools unter Windows Befolgen Sie die nacheinander folgenden Schritte, bis es dann erfolgreich beendet ist Neustart das System.
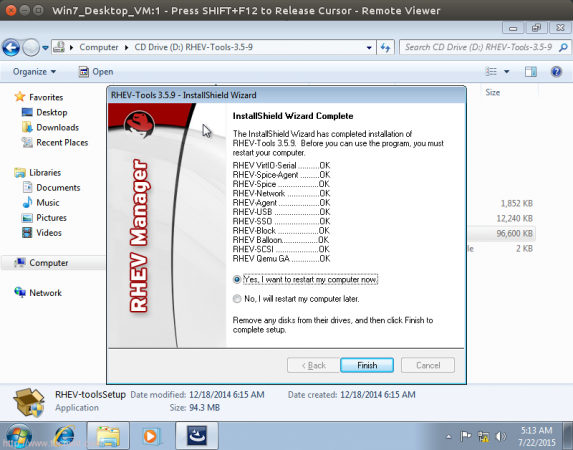 Installation von Rhev Tools
Installation von Rhev Tools Und schließlich ist Ihre virtuelle Windows -Maschine gesund in Betrieb ... :)
Abschluss
Wir haben in diesem Teil besprochen, ISO -Domain Wichtigkeit und Bereitstellung dann zum Speichern von ISO -Dateien, die später zum Bereitstellen von virtuellen Maschinen verwendet werden. Virtuelle Linux- und Windows -Maschinen wurden bereitgestellt und gut funktionieren. Im nächsten Teil werden wir diskutieren Clustering Wichtigkeit und Aufgaben bei der Verwendung von Clustering -Funktionen in unserer Umgebung.
- « So bereitstellen Sie Datenzentren mit Cluster und fügen Sie den ISCSI-Speicher in der Rhev-Umgebung hinzu
- Einrichten von 'XR' (Crossroads) Ladet Balancer für Webserver auf RHEL/CentOS »

