Das Problem der Webcam reparieren wiederholt aus und in Problemen in Windows 11/10 aus
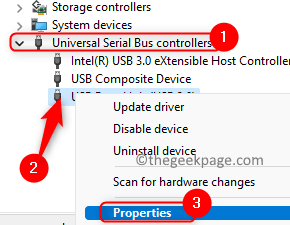
- 4142
- 95
- Tamina Liebach
Wie wir wissen, ist Webcam ein wichtiger Bestandteil des Computers eines jeden Benutzers und wird vom Benutzer erheblich für verschiedene Aktivitäten verwendet, sodass es anfällig für Fehler ist. Viele Benutzer haben sich über ein Problem mit ihrer Webcam beschwert, in dem es wiederholt immer wieder ausgeschaltet wird.
Einige mögliche Ursachen sind Malware -Eindringen oder veraltete Systemtreiber. In diesem Artikel haben wir Lösungen beschrieben, die von Benutzern mit diesem Problem konfrontiert wurden, um es zu überwinden. Bevor Sie die Korrekturen im Artikel ausprobieren, überprüfen Sie die unten genannten Problemumgehungen.
Inhaltsverzeichnis
- Problemumgehungen
- Fix 1 - Schalten Sie die Leistungssparfunktion für den Port -Port -Port aus
- Fix 2 - Ändern Sie die Systemregistrierung
- Fix 3 - Ändern Sie den Namen des RSPROVIDERS -Ordners
- Fix 4 - Aktualisieren / Neuinstallation der Kameraanwendung
- Fix 5 - Deinstallieren und installieren Sie den Kameratreiber erneut
- Beheben Sie 6 - Deaktivieren Sie den Zugriff der Kamera in Datenschutzeinstellungen
- Fix 7 - Installieren Sie die neuesten Updates für Windows, Treiber und BIOS
- Fix 8 - Problematische Programme deaktivieren / entfernen
- Fix 9 - Führen Sie einen Malware/Antivirus -Scan aus
Problemumgehungen
1. Verwenden Sie die Webcam mit einem anderen System und überprüfen Sie, ob es ohne Probleme funktioniert.
2. Schließen Sie die Webcam ohne Verlängerungskabel oder Hubs an Ihren PC an.
3. Stellen Sie in der verwendeten Streaming -Anwendung sicher, dass die Webcam nicht auf das Standard -Video "in" eingestellt ist.
4. Versuchen Sie, Ihr System im Clean -Boot -Modus zu booten, und überprüfen Sie, ob das Webcam -Problem gelöscht wird.
5 - Problematische Apps deaktivieren. Einige Apps verursachen diesen Kamerakonflikt und erstellen dieses Problem. Einige von ihnen sind unten aufgeführt:-
- Nvidia Shadowplay
- Skype
- Wavemaxx Audio/WavessysSVC/Waves Audio
- Virtualbox
- Desktop App Viewer
- Cortana
Deaktivieren Sie diese Apps im Task -Manager oder versuchen Sie, sie zu deinstallieren. Danach überprüfen Sie, ob Ihr Problem behoben wurde oder nicht.
Fix 1 - Schalten Sie die Leistungssparfunktion für den Port -Port -Port aus
1. Benutze die Windows und r Schlüssel, um die zu öffnen Laufen Dialog.
2. Typ devmgmt.MSC um die zu öffnen Gerätemanager.
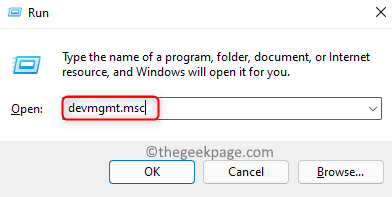
3. Doppelklick An Universelle Serienbuscontroller Um es zu erweitern.
4. Suchen Sie den USB -Anschluss, an den die Kamera angeschlossen ist. Möglicherweise müssen Sie jeden Port einzeln deaktivieren, um den Kameraanschluss zu finden.
5. Rechtsklick auf der USB -Port von Webcam und wähle Eigenschaften.
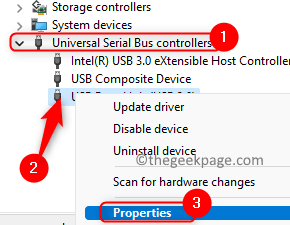
6. Im Eigenschaften Fenster, gehen Sie zum Leistungsmanagement Tab.
7. Deaktivieren die Schachtel verbunden mit Lassen Sie den Computer dieses Gerät ausschalten, um Strom zu sparen.
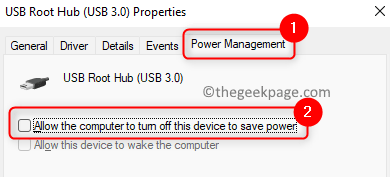
8. Klicke auf OK Um die Änderungen zu speichern.
9. Neu starten Ihr Computer und überprüfen Sie, ob das Webcam -Problem gelöst ist.
Fix 2 - Ändern Sie die Systemregistrierung
1. Drücken Sie Windows -Schlüssel + r öffnen Laufen.
2. Typ reflikt öffnen Registierungseditor. Klicke auf Ja wenn aufgeleitet von Benutzerkontensteuerung.
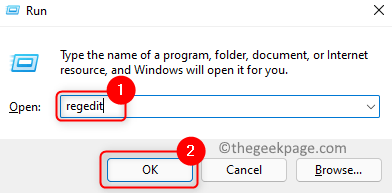
3. Kopieren Sie den Ort in der Navigationsleiste Ihres Registrierungseditors.
HKEY_LOCAL_MACHINE \ Software \ Microsoft \ Windows Media Foundation \ Plattform
4. Rechtsklick auf der Plattform Schlüssel und auswählen Neu -> DWORD (32 -Bit) Wert.
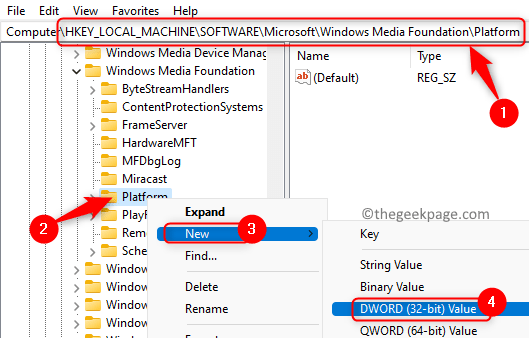
5. Nennen Sie den neuen Eintrag als EnableFrameServerMode.
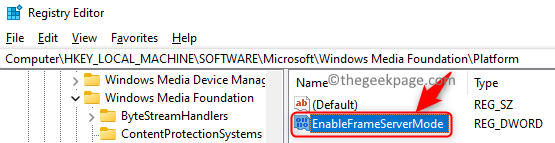
6. Doppelklick darauf und setze die Messwert Feld zu 0. Klicke auf OK.
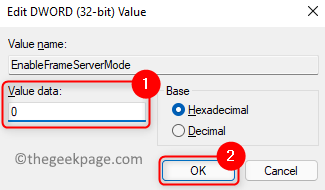
7. Gehen Sie zum folgenden Ort im Registrierungsredakteur und wiederholen Sie die Schritte von 4 bis 6.
Hkey_local_maachine \ software \ wow6432node \ microsoft \ Windows Media Foundation \ Plattform

8. Neu starten Ihr PC und prüfen Sie, ob Sie die Webcam beheben konnten.
Fix 3 - Ändern Sie den Namen des RSPROVIDERS -Ordners
1. Drücken Sie Windows -Schlüssel + r auf Ihrer Tastatur, um die zu öffnen Laufen Dialog.
2. Geben oder kopieren und kopieren Sie den Standort unten und fügen Sie fest
\ Programmdateien \ Realtek
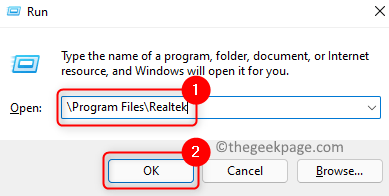
3. Wähle aus RSPROVIDER Ordner und klicken Sie auf die Umbenennen Symbol oben.
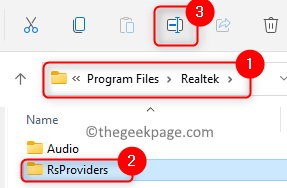
4. Ändern Sie den Namen dieses Ordners auf RSPROVIDERS_BACKUP oder irgendetwas, das Sie bevorzugen.
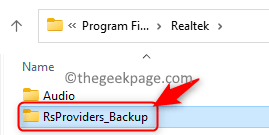
Hinweis: Wenn Sie den Ordner nicht umbenennen können, verwenden Sie die Taskmanager Und beenden Sie den Realtek -Prozess Laufen auf Ihrem System.
5. Neustart Ihr PC und überprüfen Sie, ob die Webcam jetzt gut funktioniert.
6. Wenn das Problem weiterhin besteht, stellen Sie sicher, dass Sie den obigen Ordner umbenannt haben. Kopieren Sie nun denselben Ordner von einem anderen vertrauen.
7. Sobald Sie den ersetzten Ordner haben, Neustart Ihr System und prüfen Sie, ob das Problem der Webcam gelöst ist.
Fix 4 - Aktualisieren / Neuinstallation der Kameraanwendung
Aktualisieren Sie die Kamera -App
1. Drücken Sie Windows + s und Typ Kamera im Suchfeld.
2. Rechtsklick im Suchergebnis Kamera App und klicken Sie auf Aktie.
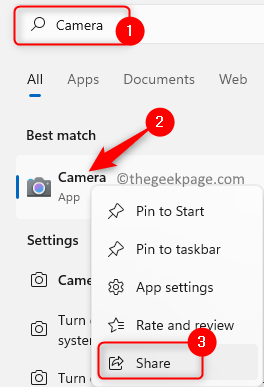
3. Jetzt werden Sie in die umgeleitet Windows -Kamera -App Seite von Microsoft Store.
4. Überprüfen Sie, ob für die App ein Update verfügbar ist.
5. Wenn es welche gibt, führen Sie das Update durch. Neu starten Ihr PC und überprüfen Sie, ob das Problem behoben ist.
Setzen Sie die Kamera -App zurück
1. Schlagen Sie die Windows -Schlüssel und Typ Kamera So suchen Sie nach der Kamera -App.
2. Rechtsklick An Kamera und wählen Sie die Option App Einstellungen.
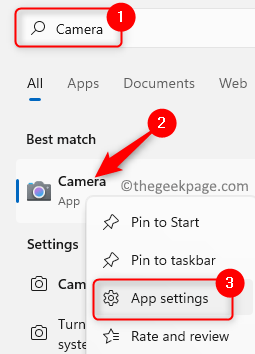
3. Auf der Kameraeinstellungen Seite klicken Sie auf die Beenden Taste.
4. Scrollen Sie nach unten und klicken Sie auf die Zurücksetzen Taste unter dem Zurücksetzen Gruppe.
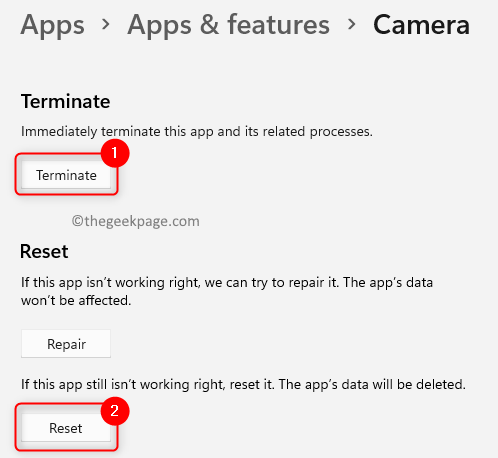
5. Klicken Sie auf die Bestätigungsaufforderung auf Zurücksetzen nochmal.
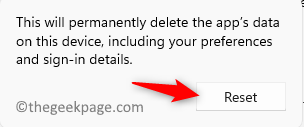
6. Neu starten Ihr Computer und überprüfen Sie, ob das Problem behoben ist.
Installieren Sie die Kamera -App neu
1. Offen Ausführen (Windows + R). Typ Power Shell und drücke Strg + Shift + Eingabetaste öffnen Power Shell als Admin.
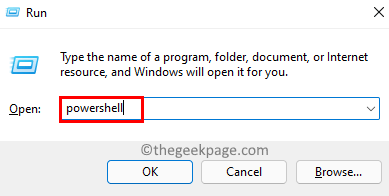
2. Geben Sie den folgenden Befehl ein
Get-Appxpackage Microsoft.WindowsCamera | Entfernen-Appxpackage

3. Sobald der Befehl ausgeführt wird, Neustart dein PC.
4. Offen Power Shell wie in Schritt 1 oben erwähnt.
5. Führen Sie den Befehl unten aus Installieren Sie die Kamera -App neu.
Get -AppXPackage -Aluser Microsoft.WindowsCamera | Foreach add -AppxPackage -DisableDevelopmentMode -register “$ ($ _.InstallleLocation) \ AppXManifest.xml ”
Hinweis: Sie können verwenden Microsoft Store Um die Kamera -App neu zu installieren

6. Neu starten Ihr Computer und überprüfen Sie, ob das Webcam -Problem behoben ist.
Fix 5 - Deinstallieren und installieren Sie den Kameratreiber erneut
1. Gehen Sie zunächst zur OEM -Website und laden Sie die neuesten Treiber für Ihre Kamera herunter.
2. Drücken Sie einfach die Windows und r Schlüssel gleichzeitig, um die zu öffnen Laufen Dialog.
3. Typ devmgmt.MSC um die zu öffnen Gerätemanager.
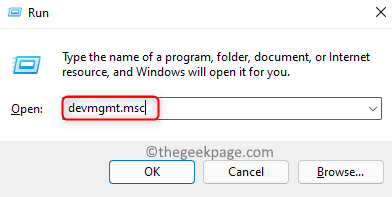
4. Lokalisieren und Doppelklick An Kamera Um es zu erweitern.
5. Rechtsklick auf Ihrer Webcam in der Liste und klicken Sie auf Gerät deinstallieren.
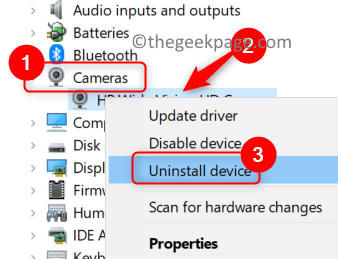
6. In der Bestätigungsaufforderung, überprüfen die Option Löschen Sie die Treibersoftware für dieses Gerät.
7. Klicken Sie dann auf Deinstallieren Taste. Warten Sie, bis der Deinstallationsprozess fertig ist.
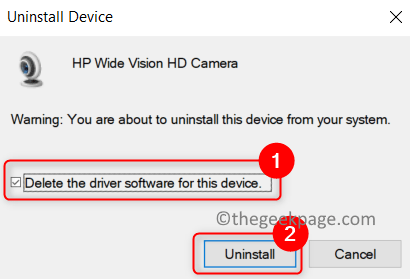
8. Gehe zum Sicht Menü und wählen Sie Zeigen Sie versteckte Geräte.
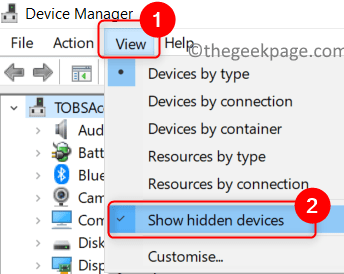
9. Entfernen Sie nun alle versteckten, nicht vertrauenswürdigen Geräte wie Audio-, Video- und Kamera -Geräte. Falls es eine andere Kamera gibt, überlegen Sie es auch, sie auch zu entfernen.
10. Neu starten dein System.
11. Windows versucht automatisch, diese fehlenden Kameratreiber zu installieren. Falls die Treiber nicht installiert sind, können Sie die in heruntergeladenen Treiber installieren Schritt 1. Überprüfen Sie, ob das Problem behoben ist.
Beheben Sie 6 - Deaktivieren Sie den Zugriff der Kamera in Datenschutzeinstellungen
1. Offen Ausführen (Windows + R) und Typ MS-Settings: Privatsphäre öffnen Datenschutz- und Sicherheitseinstellungen.
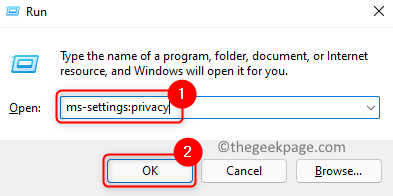
2. Scrollen Sie nach unten und wählen Sie Kamera unter App -Berechtigungen.
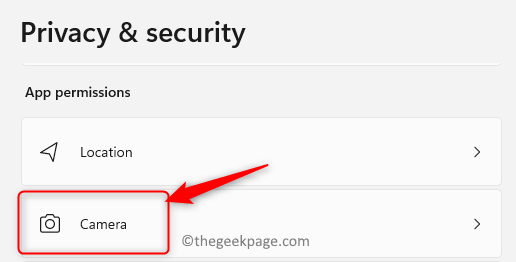
3. Im Einstellungen für die Privatsphäre der Kamera, abschalten der Umschalter mit Lassen Sie Apps auf Ihre Kamera zugreifen Um die Kamera zu deaktivieren.
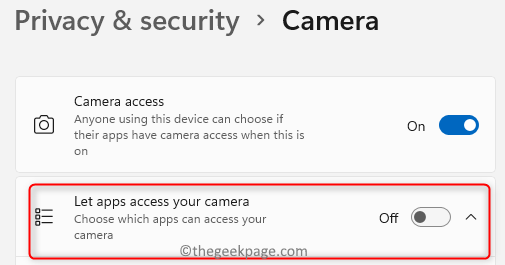
4. Auch, abschalten der Umschalter mit Lassen Sie Desktop -Apps auf Ihre Kamera zugreifen.
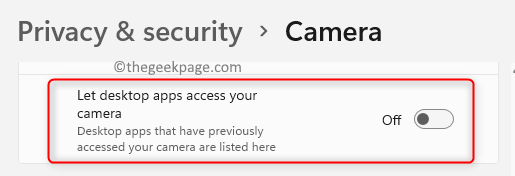
5. Neu starten Ihr Computer und überprüfen Sie, ob die Webcam ordnungsgemäß funktioniert.
Fix 7 - Installieren Sie die neuesten Updates für Windows, Treiber und BIOS
Windows aktualisieren
1. Offen Laufen Dialog mit dem Windows und r Tasten auf Ihrer Tastatur.
2. Typ MS-Settings: WindowsUpdate-Action um die zu öffnen Windows Update.
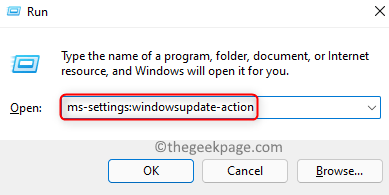
3. Klicke auf Auf Updates prüfen Um festzustellen, ob neue Updates verfügbar sind.
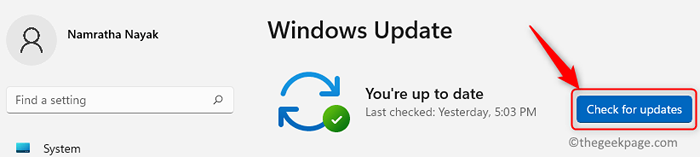
4. Es wird automatisch die neuen Updates heruntergeladen und installiert, falls vorhanden. Überprüfen Sie, ob alle optionalen Updates ebenfalls installiert sind.
5. Neu starten Ihr PC und überprüfen Sie, ob das Problem behoben ist.
Klicken Sie auf Aktualisieren von Treibern, um die Treiber auf Ihrem PC zu aktualisieren.
Befolgen Sie die Schritte in diesem Link, um das BIOS zu aktualisieren.
Überprüfen Sie, ob die Webcam nach dem Update ordnungsgemäß funktioniert.
Fix 8 - Problematische Programme deaktivieren / entfernen
Um die problematische Anwendung zu finden:
1. Sauberer Stiefel Ihr PC, um festzustellen, ob er das Problem löscht.
2. Wenn das Problem gelöst ist, dann ermöglichen Die Prozesse im Clean -Boot -Modus nacheinander deaktiviert, bis Sie den Fehler finden, der den Fehler auslöst.
3. Sobald Sie die widersprüchliche Anwendung gefunden haben, verwenden Sie eine der folgenden Methoden:
A. Öffne das Task Manager (Strg + Shift + ESC). Rechtsklick in der Anwendung und auswählen Task beenden Um den Bewerbungsprozess abzutöten.
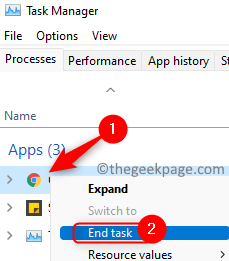
B. Deaktivieren Die Kameraoptionen Für die jeweilige Anwendung, falls verfügbar.
C. Deinstallieren die Anwendung.
- Offen Laufen und Typ MS-Settings: AppsFeatures öffnen Apps & Merkmale.
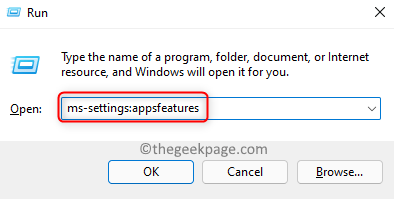
- Suchen Sie die problematische Anwendung.
- Klicken Sie auf die drei vertikalen Punkte daneben und wählen Sie Deinstallieren.
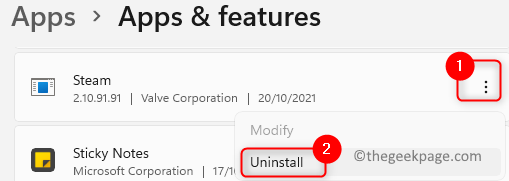
Das ist es!
Ihre Webcam muss jetzt ohne Probleme funktionieren. Kommentieren Sie und teilen Sie uns mit, die Fix, die für Sie funktioniert hat.
Fix 9 - Führen Sie einen Malware/Antivirus -Scan aus
1. Trennen Sie das Internet auf Ihrem PC.
2. Offen Laufen Verwendung Windows und r Schlüsselkombination.
3. Typ Cleanmgr um die zu starten Datenträgerbereinigung Dienstprogramm.
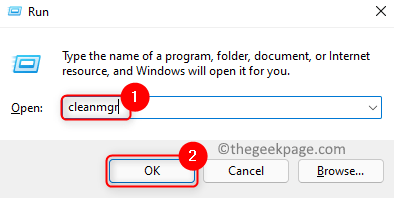
4. Wähle aus Antrieb auf die Sie die Reinigung durchführen und auf klicken möchten OK.
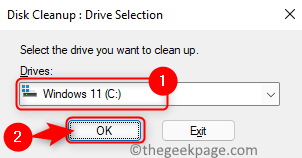
5. Stellen Sie im nächsten Fenster sicher, dass Sie auswählen Temporäre Dateien, Offline -Seiten und temporäre Internetdateien das muss gelöscht werden. Klicke auf OK.
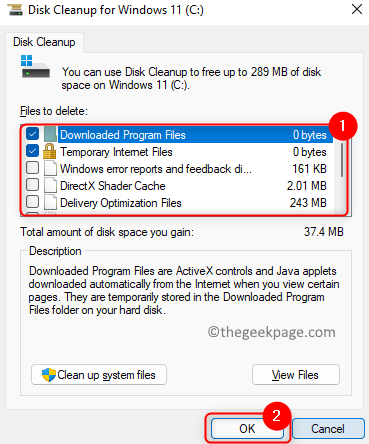
6. Warten Sie, bis der Reinigungsprozess abgeschlossen ist.
7. Führen Sie nun einen Antivirus/Malware-Scan für Ihren PC mit einer Antiviren-Software von Drittanbietern aus.
8. Sobald der Scan abgeschlossen ist, prüfen Sie, ob die Webcam -Ausgabe behoben wurde. Wenn eine Malware erkannt wird, wird empfohlen, sich mit Fachleuten zu wenden, um das Problem zu löschen.
Notiz: Falls Sie den Scan zu keinem Zeitpunkt ausführen können, starten Sie Ihr System im abgesicherten Modus und versuchen Sie den Scan erneut auszuführen.

