4 Möglichkeiten, Datenträger und Partitionen unter Linux anzuzeigen
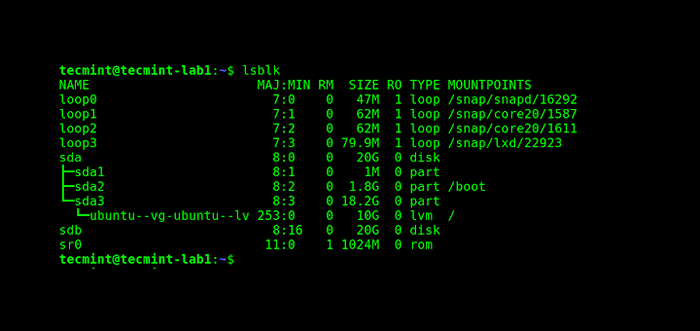
- 3655
- 342
- Miriam Bauschke
In diesem Handbuch zeigen wir, wie Sie Speicherplatten und Partitionen in Linux -Systemen auflisten,. Wir werden sowohl Befehlszeilen-Tools als auch GUI-Dienstprogramme abdecken. Am Ende dieses Handbuchs lernen Sie, wie Sie Informationen zu Datenträgern und Partitionen auf Ihrem Linux -Server oder Desktop -Computer oder Workstation anzeigen oder melden.
[Möglicherweise mögen Sie auch: 3 nützliche GUI und terminalbasierte Linux -Festplatten -Scan -Tools]
1. Listen Sie Linux -Festplatten mit dem Befehl fDISK auf
fdisk ist ein weit verbreitetes Befehlszeilen-Tool zum Manipulieren von Festplattenpartitionstabellen. Sie können es verwenden, um Festplatten und Partitionen auf Ihrem Linux -Server wie folgt anzuzeigen.
Der -l Flag impliziert Listenpartitionen, wenn kein Gerät angegeben ist, fdisk Zeigt Partitionen von allen Scheiben an. Es sind Root -Privilegien erforderlich, damit Sie es aufrufen können. Verwenden Sie also die sudo Befehl bei Bedarf:
$ sudo fdisk -l
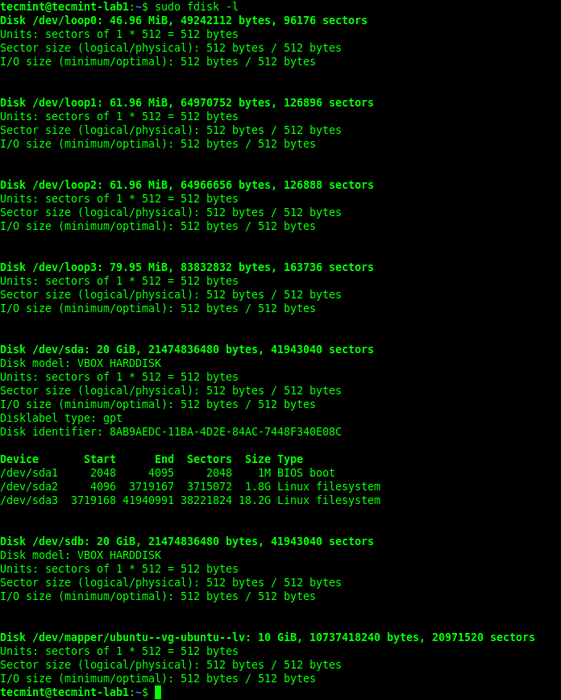 Überprüfen Sie Linux -Festplattenpartitionen
Überprüfen Sie Linux -Festplattenpartitionen 2. LINUX DISK -Partitionen mit dem LSBLK -Befehl anzeigen
LSBLK ist ein Dienstprogramm zum Auflisten von Blockgeräten. Sie können es verwenden, um Festplatten und Partitionen auf Ihrem Linux -Computer wie folgt anzuzeigen. Es läuft gut ohne die sudo Befehl:
$ lsblk
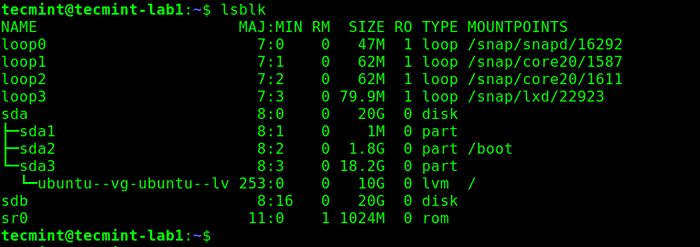 Linux -Festplattenpartitionen anzeigen
Linux -Festplattenpartitionen anzeigen Verwenden Sie die zusätzliche Informationen zu Datenträgern, um die -F Befehlszeilenoption wie gezeigt:
$ lsblk -f
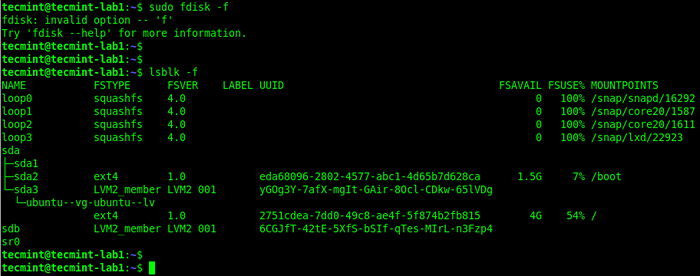 Linux Partitions -Informationen anzeigen
Linux Partitions -Informationen anzeigen 3. Zeigen Sie Linux -Festplatten mit dem Befehl hwinfo an
hwinfo ist ein weiteres nützliches Dienstprogramm zum Anzeigen von Informationen zu Ihrer Hardware, insbesondere über Speicherplatten. Wenn Sie das nicht finden können hwinfo Führen Sie in Ihrem System den folgenden Befehl aus, um es zu installieren:
$ sudo apt installieren hwinfo [on Debian, Ubuntu und Minze] $ sudo yum install hwinfo [on Rhel/Centos/Fedora Und Rocky Linux/Almalinux] $ sudo entsteht -a sys -apps/hwinfo [on Gentoo Linux] $ sudo pacman -s hwinfo [auf Arch Linux] $ sudo zypper install hwinfo [on OpenSuse]
Sobald Sie das haben hwinfo Paket installiert, führen Sie den Befehl mit dem aus --Scheibe Befehlszeilenoption wie gezeigt:
$ sudo hwinfo -disk
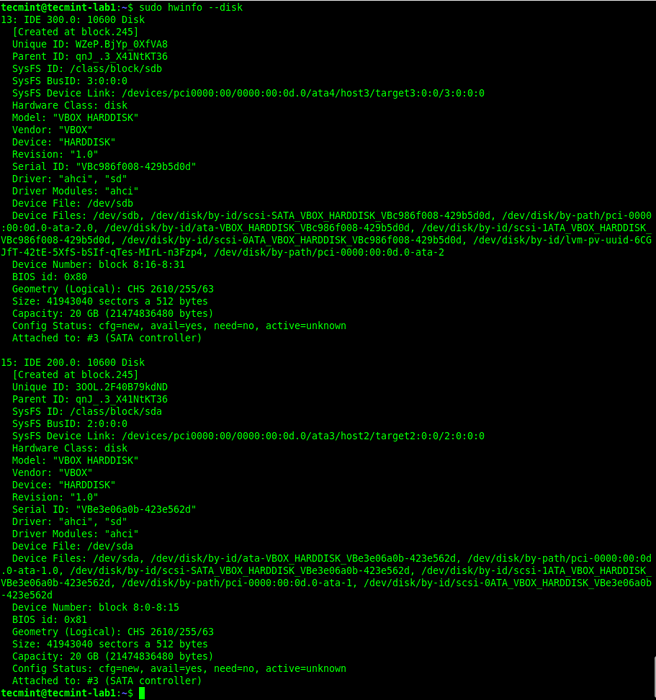 Linux -Festplatteninformationen anzeigen
Linux -Festplatteninformationen anzeigen Aus der Ausgabe des vorherigen Befehls gibt es viele Informationen über eine Festplatte oder seine Partitionen, die hwinfo Anzeigen. Wenn Sie einen Überblick über Blockgeräte anzeigen möchten, führen Sie diesen Befehl aus:
$ sudo hwinfo -Short -Block
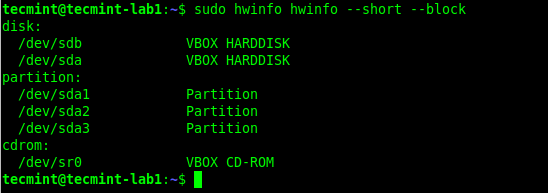 Übersicht über Linux -Datenträger anzeigen
Übersicht über Linux -Datenträger anzeigen Führen Sie den Befehl aus, um eine Zusammenfassung aller Festplatten zu zeigen:
$ sudo hwinfo -disk -Short
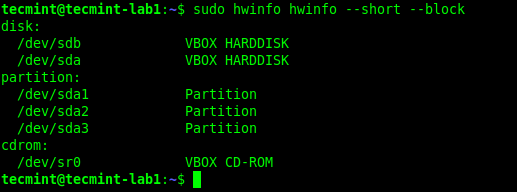 Auflisten Sie die Zusammenfassung von Linux -Datenträgern auf
Auflisten Sie die Zusammenfassung von Linux -Datenträgern auf 4. Suchen Sie Informationen über Linux -Partitionen mit dem Festplatten -Tool
Auf einem Linux -Desktop -Computer können Sie auch eine GUI -Anwendung (Graphical User Interface) verwenden, um eine Liste der an Ihren Computer angeschlossenen Datenträger anzuzeigen. Suchen Sie zuerst nach Scheiben Anwendung im Systemmenü. Dann öffnen Sie es, um Ihre Festplatten und ihre Partitionen zu sehen.
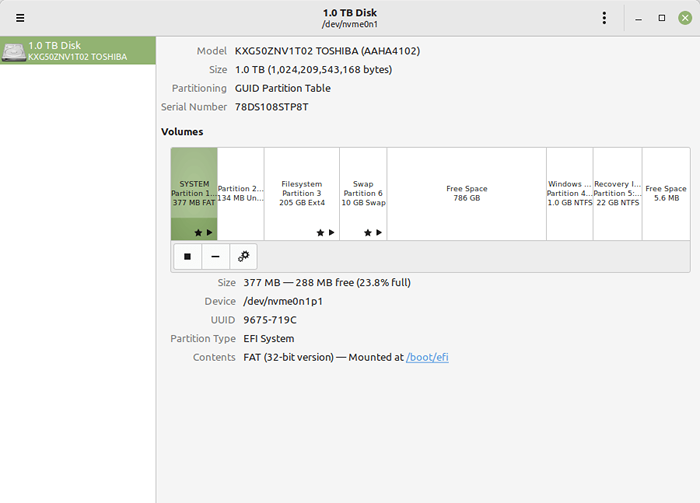 Finden Sie Linux Disk Partitions Info
Finden Sie Linux Disk Partitions Info Das ist alles fürs Erste. Weitere Informationen zu den in diesem Handbuch verwendeten Befehle finden Sie in ihren Mannseiten. Sie können Ihre Gedanken auch über das Kommentarformular unten mit uns teilen.
- « So installieren Sie WordPress mit Lampe in rhelbasierten Verteilungen
- So erstellen Sie filbare Formulare in Moodle mit Nur -Office -Dokumenten »

