16 Top -Befehlsbeispiele unter Linux [Monitor Linux -Prozesse]
![16 Top -Befehlsbeispiele unter Linux [Monitor Linux -Prozesse]](https://ilinuxgeek.com/storage/img/images/16-top-command-examples-in-linux-[monitor-linux-processes]_15.png)
- 1108
- 207
- Marleen Weight
In unseren früheren Artikeln haben wir die Grundlagen des LS -Befehls und des CAT -Befehls behandelt. In diesem Artikel versuchen wir, den Top -Befehl zu untersuchen, der eines der am häufigsten verwendeten Befehle in unseren täglichen Systemadministrationsjobs ist.
Der Spitze Befehl (Prozessetabelle) Zeigt die Prozessoraktivität Ihres Linux-Box an und zeigt auch Aufgaben, die vom Kernel in Echtzeit verwaltet werden. Es zeigt auch Informationen über die CPU und die Speicherauslastung einer Liste der laufenden Prozesse an.
Möglicherweise interessieren Sie sich auch für die folgenden Tutorials :
- HTOP - Ein interaktiver Prozessanbieter für Linux
- IOTOP - Überwachen Sie Linux -Disk -E/A -Aktivität und Verwendung pro Prozessbasis
- Bmon - Eine leistungsstarke Netzwerkbandbreite für Linux
- Finden Sie Top 15 Prozesse nach Speicherverbrauch unter Linux
1. Listen Sie alle laufenden Linux -Prozesse auf
Um alle laufenden Linux -Prozesse aufzulisten, geben Sie einfach ein Spitze in der Befehlszeile, um die Informationen zum Ausführen zu erhalten Aufgaben, Speicher, Zentralprozessor, Und Tausch. Drücken Sie 'Q'Fenster beenden.
# Spitze
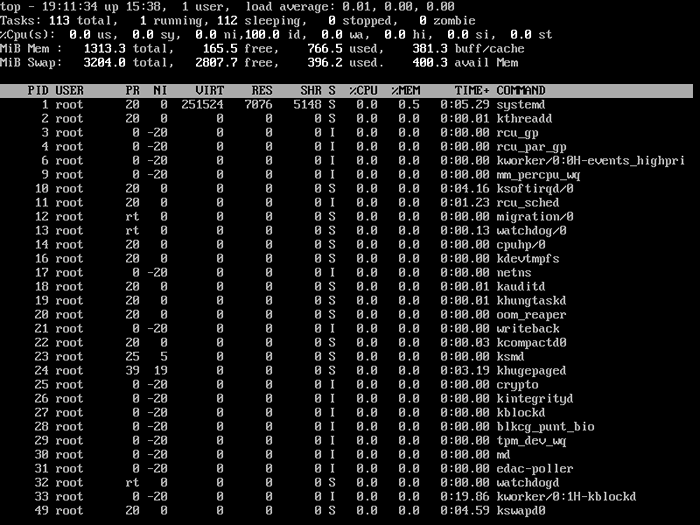 Linux -Auslaufprozesse anzeigen
Linux -Auslaufprozesse anzeigen 2. Sortieren Sie Linux -Prozesse nach PID
Drücken Sie drücken M Und T Schlüssel.
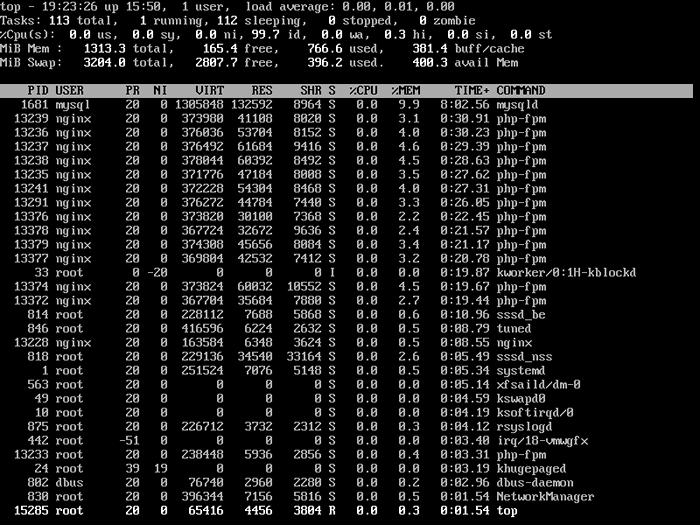 Liste der Linux -Prozesse nach PID
Liste der Linux -Prozesse nach PID 3. Sortieren Sie Linux -Prozesse nach Speicher und CPU -Verwendung
Drücken Sie drücken M Und P Schlüssel.
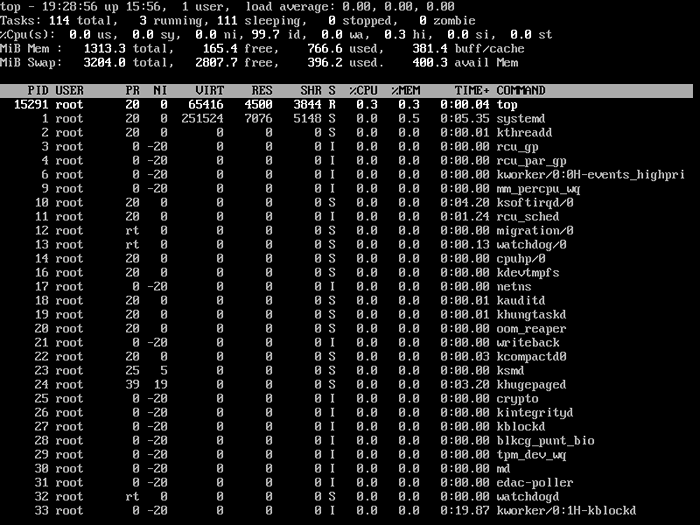 Sortieren Sie Linux -Prozesse nach Speicher -CPU -Verwendung
Sortieren Sie Linux -Prozesse nach Speicher -CPU -Verwendung 4. Sortieren Sie Linux -Prozesse durch Laufzeit
Drücken Sie, um alle Linux -Auslaufprozesse durch Laufzeit zu sortieren M Und T Schlüssel.
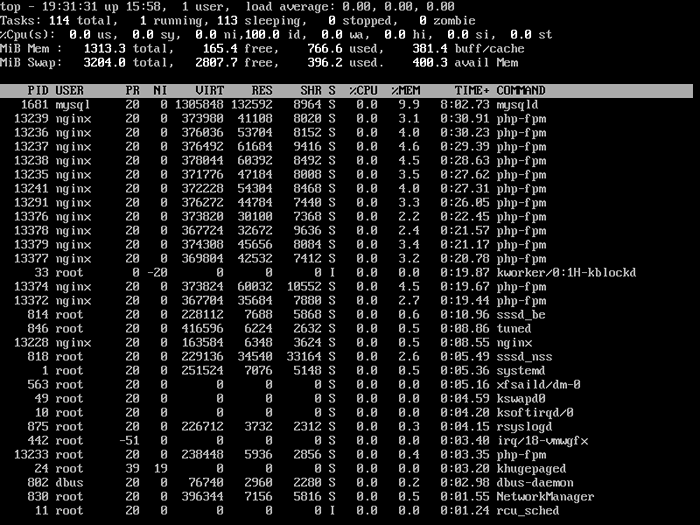 Sortieren Sie Linux -Prozesse durch Laufzeit
Sortieren Sie Linux -Prozesse durch Laufzeit 5. Zeigen Sie Linux -Prozesse nach einem bestimmten Benutzer an
Verwenden Sie die Informationen zur Anzeige aller benutzerspezifischen laufenden Prozesse, um die Informationen zu -u Die Option wird spezifisch aufgeführt Benutzer Prozessdetails.
# TOP -U Tecmint
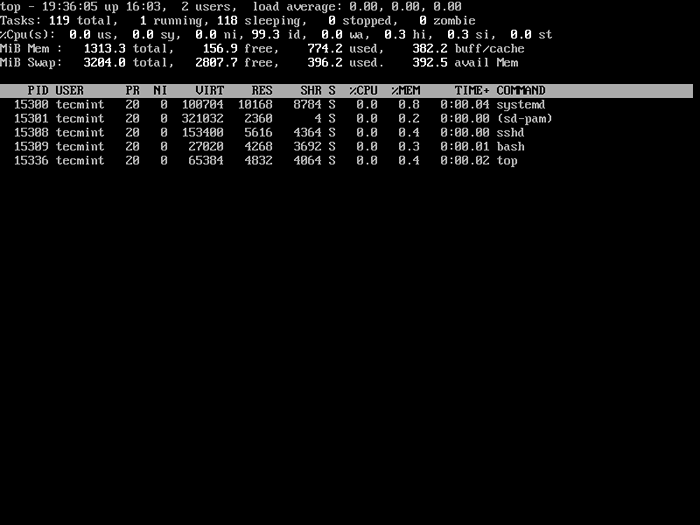 Listen Sie Linux -Prozesse durch einen bestimmten Benutzer auf
Listen Sie Linux -Prozesse durch einen bestimmten Benutzer auf 6. Highlight -Laufprozess in Top
Drücken Sie 'z'Option zeigt den laufenden Prozess in Farbe an, der Ihnen helfen kann, den laufenden Prozess einfach zu identifizieren.
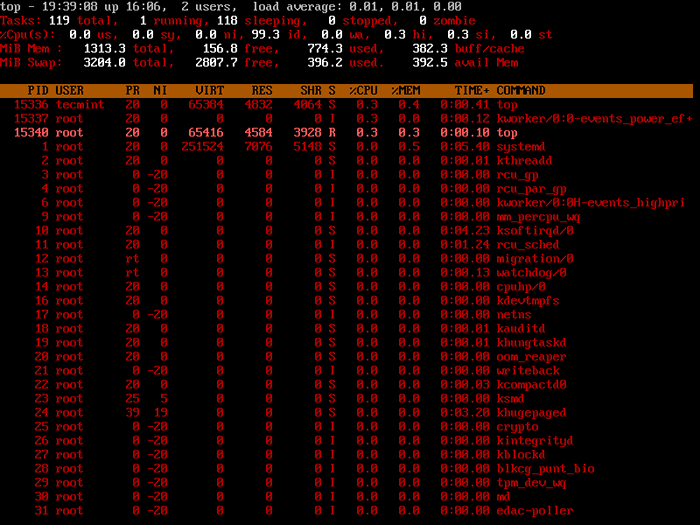 Markieren Sie den Linux -Prozess
Markieren Sie den Linux -Prozess 7. Listen Sie den absoluten Pfad für laufende Linux -Prozesse auf
Drücken Sie 'C'Option im Auslauf -Top -Befehl zeigt den absoluten Pfad des laufenden Vorgangs an.
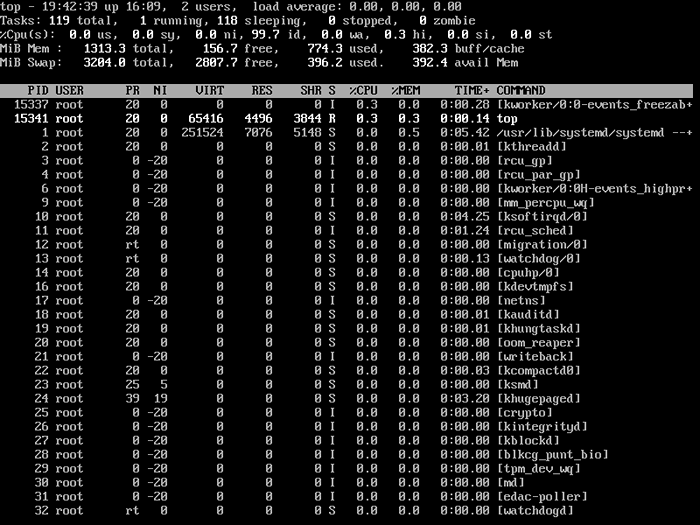 Listen Sie Linux -Prozesse nach Pfad auf
Listen Sie Linux -Prozesse nach Pfad auf 8. Stellen Sie das Aktualisierungsintervall für den Top -Befehl ein
Standardmäßig wird der Bildschirm -Aktualisierungsintervall auf eingestellt 3.0 Sekunden kann das gleiche geändert werden, indem Sie auf die 'auf das Drücken von' gedrückt werdenD'Option beim Ausführen des Top -Befehls, um die gewünschte Intervallzeit festzulegen.
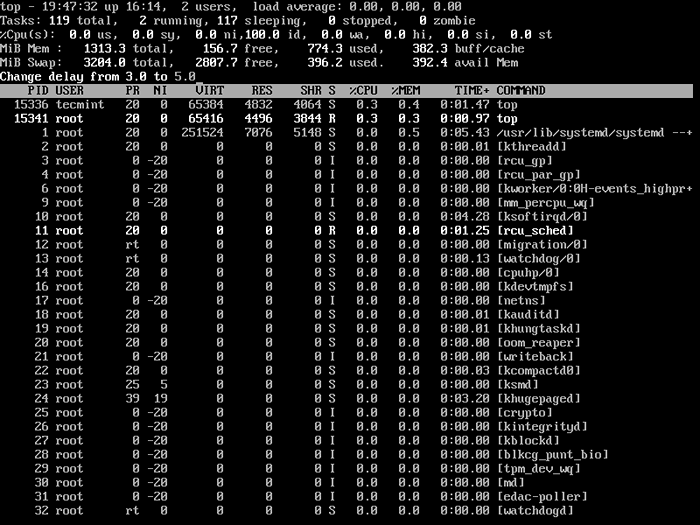 Setzen Sie die Top -Befehls Aktualisierungszeit
Setzen Sie die Top -Befehls Aktualisierungszeit 9. Töten Sie den laufenden Linux -Prozess mit dem Top -Befehl
Sie können einen Prozess abtöten, nachdem Sie die PID des Prozesses gefunden haben, indem Sie die 'k'Option beim Ausführen des oberen Befehls, ohne das obere Fenster zu schließen, wie unten gezeigt.
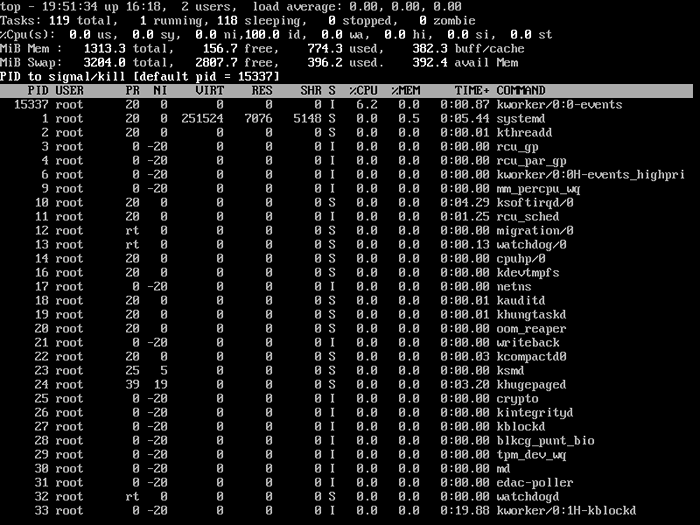 Töte Linux -Prozess mit PID
Töte Linux -Prozess mit PID 10. Sortieren Sie Linux -Prozesse nach CPU -Nutzung
Um alle laufenden Prozesse nach CPU -Auslastung zu sortieren, drücken Sie einfach Verschiebung+p Taste.
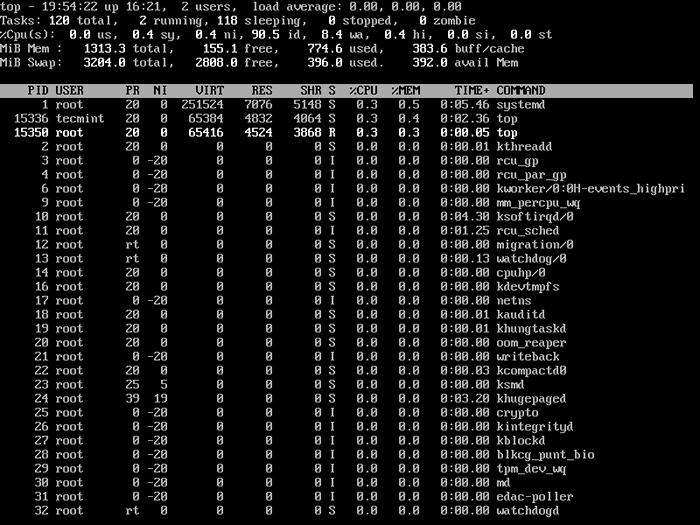 Sortieren Sie Linux -Prozesse nach CPU -Verwendung
Sortieren Sie Linux -Prozesse nach CPU -Verwendung 11. Renice ein Linux -Prozess
Du kannst den ... benutzen 'R'Option, die Priorität des Prozesses auch zu ändern, genannt Renice.
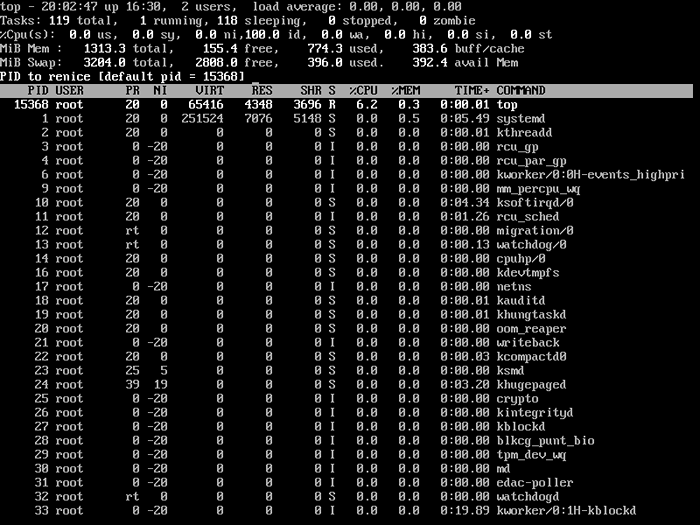 Renice Linux -Prozess
Renice Linux -Prozess 12. Überprüfen Sie Linux -CPU -Kerne
Um die Ladungsinformationen Ihrer CPU -Kerne aufzulisten, drücken Sie einfach 1 So listen Sie die CPU -Kerndetails auf.
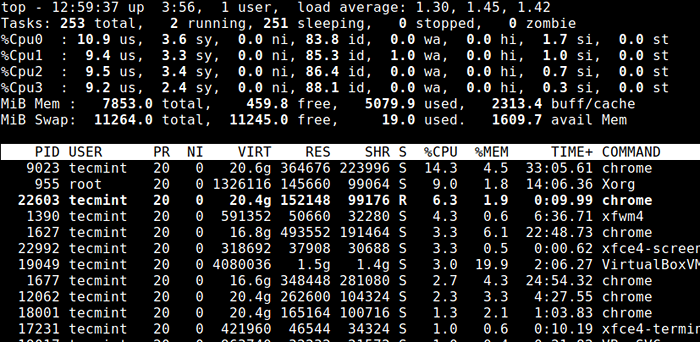 Listen Sie Linux -CPU -Kerne auf
Listen Sie Linux -CPU -Kerne auf 13. Sparen Sie die Top -Befehlsergebnisse in der Datei
So speichern /Wurzel/.toprc Verwenden Sie den folgenden Befehl.
# Top -n 1 -b> Top -Output.txt
14. Listen Sie Linux -Leerlaufprozesse auf
Drücken Sie 'ich' Um die Liste der Leerlauf-/Schlafprozesse zu erhalten.
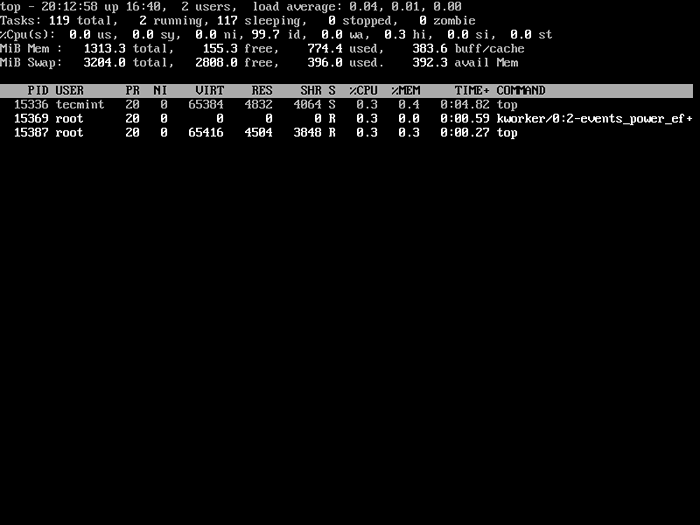 Listen Sie Linux -Leerlaufprozesse auf
Listen Sie Linux -Leerlaufprozesse auf 15. Top -Befehlshilfe erhalten
Drücken Sie die ''H'Option, um die Top -Befehlshilfe zu erhalten.
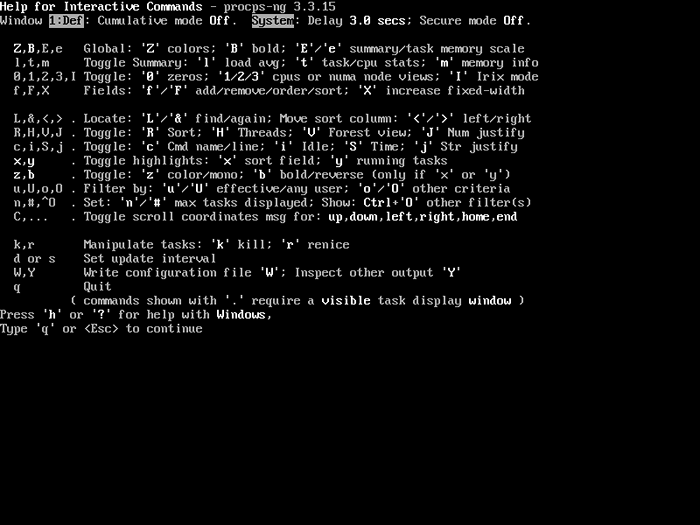 Linux Top Command Hilfe
Linux Top Command Hilfe 16. Beenden Sie den Top -Befehl nach einer bestimmten Wiederholung
Die Ausgabe des oberen Befehls erfrischt sich bis zum Drücken 'Q''. Mit dem folgenden Befehl wird nach 10 Wiederholungen automatisch beendet.
# Top -n 10
Es gibt eine Reihe von Argumenten, um mehr über die zu erfahren Spitze Befehl, Sie können die Mannseite der Seite verweisen Spitze Befehl. Bitte teilen Sie es mit, wenn Sie diesen Artikel nützlich finden, oder teilen Sie Ihre Gedanken mit unserem Kommentarfeld unten mit.
- « So installieren Sie OwnCloud auf Rocky Linux und Almalinux
- 14 Die meisten verwendeten Windows -Alternativen für Linux »

